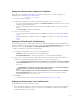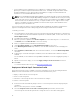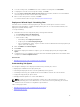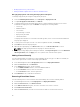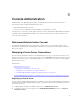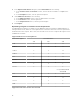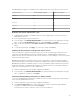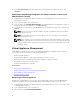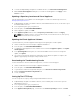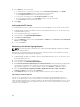Users Guide
4. To restart the OpenManage Integration for VMware vCenter, click Restart the Virtual Appliance.
5. On the Restart Virtual Appliance dialog box, to restart the virtual appliance click Apply or click
Cancel to cancel.
Updating a Repository Location and Virtual Appliance
Perform a backup prior to an update of the virtual appliance to make sure all data is protected. See,
Managing Backup and Restore.
1. In OpenManage Integration for VMware vCenter, under Administration Console, use the link to open
the Administration Console.
2. In the Login dialog box, type your password.
3. In the left pane, click APPLIANCE MANAGEMENT.
4. Next to Appliance Update, click Edit.
5. In the Appliance Update window, enter the Repository Location URL, and then click Apply.
NOTE: If the update location is on an external network, such as the Dell FTP site, then a proxy
must be entered in the HTTP Proxy area.
Updating the Virtual Appliance Software
To prevent data loss, perform an appliance backup prior to beginning the software update.
1. Launch a web Browser then enter https://<ApplianceIPAddress>.
2. In the left pane, click APPLIANCE MANAGEMENT.
3. To update the virtual appliance to the software version listed under Appliance Update, click Update
Virtual Appliance
.
4. In the Update Appliance dialog box, the current and available versions are listed. To begin the
update, click Update.
5. The system is locked down and put into maintenance mode. When the update is complete, the
Appliance page displays showing the newly installed version.
Downloading the Troubleshooting Bundle
Use this information to assist in troubleshooting issues, or send to Technical Support.
1. Launch a web Browser then enter https://<ApplianceIPAddress>.
2. In the left pane, click APPLIANCE MANAGEMENT.
3. To generate the troubleshooting bundle dialog box, click Generate Troubleshooting Bundle.
4. Click the Download Troubleshooting Bundle link.
5. To exit, click Close.
Setting Up The HTTP Proxy
You can set up the HTTP proxy settings using the Administration Console.
1. In OpenManage Integration for VMware vCenter, on the Summary tab, use the link to open the
Administration Console.
2. In the Login dialog box, type your password.
3. In the left pane, click APPLIANCE MANAGEMENT.
4. In the Appliance Management page, scroll down to the HTTP Proxy Settings, and then click Edit.
79