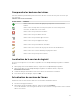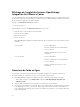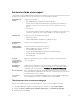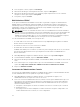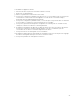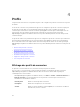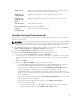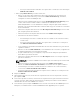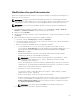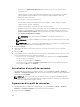Users Guide
Comprendre les boutons des icônes
L'interface utilisateur produit utilise plusieurs boutons d'action en forme d'icônes pour les actions que
vous effectuez.
Tableau 1. Boutons des icônes définis.
Bouton d'icône Définition
Utilisez cette icône en forme de signe plus pour ajouter ou créer un nouvel
élément.
Utilisez cette icône d'ajout de serveur pour ajouter un serveur à un profil de
connexion, un datacenter ou un cluster.
Utilisez cette icône pour annuler une tâche.
Utilisez cette icône pour réduire une liste.
Utilisez cette icône pour développer une liste.
Utilisez cette icône pour supprimer un objet.
Utilisez cette icône pour modifier un calendrier.
Utilisez cette icône en forme de crayon pour effectuer des modifications.
Utilisez cette icône en forme de balai pour purger une tâche.
Utilisez cette icône pour exporter un fichier.
Localisation de la version du logiciel
La version micrologicielle se trouve dans l'onglet Mise en route de OpenManage Integration for VMware
vCenter.
1. Dans la page d'accueil de VMware vCenter, cliquez sur l'icône OpenManage Integration.
2. Dans l'onglet Mise en route du OpenManage Integration for VMware vCenter, cliquez sur
Informations sur la version.
3. La boîte de dialogue Informations sur la version affiche les informations souhaitées.
4. Pour fermer la boîte de dialogue, cliquez sur OK.
Actualisation du contenu de l'écran
Actualisez l'écran à tout moment à l'aide de l'icône Actualiser de VMware vCenter.
1. Sélectionnez la page à actualiser.
2. Dans la barre de titre de VMware vCenter, cliquez sur le bouton Actualiser.
L'icône d'actualisation se trouve à gauche de la zone de recherche et a l'aspect d'une flèche tournant
dans le sens horaire.
21