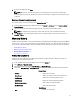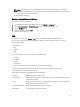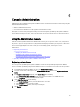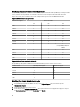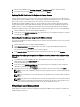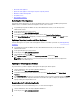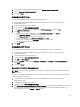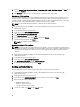Users Guide
5. Enter the Common Name, Organizational Name, Organizational Unit, Locality, State Name, Country and Email for the
request. Click Continue.
6. Click Download, and then save the resulting certificate request to an accessible location.
Uploading an HTTPS Certificate
You can use HTTPS Certificates for secure communication between the virtual appliance and host systems. To set up
this type of secure communication, a certificate signing request must be sent to a certificate authority and then the
resulting certificate is uploaded using the Administration Console. There is also a default certificate that is self-signed
and can be used for secure communication; this certificate is unique to every installation.
NOTE: You can use Microsoft Internet Explorer , Firefox, Chrome to upload certificates.
1. In OpenManage Integration for VMware vCenter, under Administration Console, use the link to open the
Administration Console.
2. In the Login dialog box, type your password.
3. In the left pane, click APPLIANCE MANAGEMENT.
4. Click Upload Certificate for HTTPS Certificates.
5. In the Upload Certificates dialog box, click OK.
6. To select the certificate to upload, click Browse, and then click Upload.
7. If you want to abort the upload, click Cancel.
NOTE: The certificate must use PEM format.
Restoring the Default HTTPS Certificate
NOTE: If you want to upload a custom certificate for your appliance, you need to upload the new certificate prior
to vCenter registration. If you upload the new custom certificate after vCenter registration, communication errors
are displayed in the Web client. To fix this issue, you need to unregister and reregister the appliance with the
vCenter.
1. In OpenManage Integration for VMware vCenter, under Administration Console, use the link to open the
Administration Console.
2. In the Login dialog box, type your password.
3. In the left pane, click APPLIANCE MANAGEMENT.
4. Click Restore Default Certificate link under HTTPS Certificates.
5. In the restore default certificate dialog box, click Apply.
Setting up Global Alerts
Alert management lets you enter global settings for how alerts are stored for all vCenter instances.
1. In OpenManage Integration for VMware vCenter, under Administration Console, use the link to open the
Administration Console.
2. In the Login dialog box, type your password.
3. In the left pane, click ALERT MANAGEMENT. To enter new vCenter alert settings, click Edit.
4. Enter numeric values for the following items:
• Maximum number of alerts
• Number of days to retain alerts
• Timeout for duplicate alerts (seconds)
5. To save your settings, click Apply, or click Cancel to cancel.
40