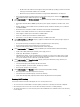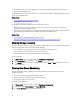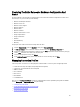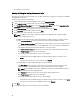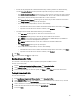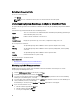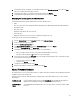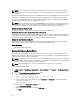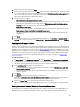Users Guide
firmware versions using the Firmware Update Wizard. This wizard only updates hosts that are part of a connection
profile and compliant in terms of firmware, CSIOR status, hypervisor, and OMSA status (11th generation servers only). If
your host is not listed, run the Compliance Wizard for vSphere Hosts from the OpenManage Integration for VMware
vCenter or select the host that is not listed from the Hosts and Clusters view and use the Firmware Update Wizard. It
typically takes from 30 to 60 minutes to update firmware components for each host. Enable DRS on a cluster so that
virtual machines can be migrated when a host enters/exits maintenance mode during the firmware update process. You
can only schedule or run one firmware update task at a time.
If you want to export from the wizard, use the Export to CSV button. Search is available for locating a specific cluster,
datacenter, host, or any topic item from the datagrid except for Date Applied.
NOTE: Always update firmware together as part of the repository bundle: BIOS, iDRAC, and Lifecycle Controller.
NOTE: For information on changing the default timeout setting, see How Come I see an Error Message Displayed
After Clicking the Firmware Update Link in the Troubleshooting section of the
User’s Guide
.
You can view the status and manage Firmware update jobs from the Job Queue page. See, Viewing Firmware Update
Status for Clusters and Datacenters.
1. In the vSphere Client, under the Inventory heading select Hosts and Clusters.
2. In Hosts and Clusters, in the tree view, select a datacenter or a cluster and then select the OpenManage
Integration tab.
3. Click Update Firmware.
If this link is not enabled or if you get an popup message when you click this option, then there is a firmware update
job in progress or scheduled, close the dialog box, wait and try this again later. View the status of all jobs on the
Firmware Update Jobs tab in Job Queues.
4. In the Welcome page, review the information about the update before proceeding with the wizard.
5. Click Next.
6. In the Firmware Inventory page, review the components that are already installed on the systems.
7. Click Next.
8. In the Select Updated Bundles page, select the update bundles using the check boxes.
9. Click Next.
10. In the Select the Systems/Components to Update page, use the check boxes to select the components to upgrade
or downgrade. If you want to downgrade, select the
Allow components to be downgraded check box.
NOTE: If you select all components and some remain unselected, that means that there are no upgrades
available for those components. You may select those components for a downgrade.
11. Click Next.
12. In the Firmware Update Information page, review the components you have selected for an upgrade or downgrade.
13. Click Next.
14. In the Schedule Firmware Updates page, under Job Name, do the following:
a. In the Firmware Update Job Name text box, type the firmware update job name.
This is a mandatory field. If this is not filled in, this upgrade is not scheduled. Do not use a name that is already
in use. If your purge this name, you may reuse it again.
b. In the Firmware Update Description, type the description.
15. Under Job Schedule, do one of the following:
NOTE: Selecting an option is mandatory. If one is not selected, the upgrade is blocked.
• If you want to run the update job now, click Update Now, and then click Finish.
• If you want to run the update job later, click Schedule Update, and then do the following:
1. In the Calendar box, select the month and day.
50