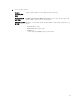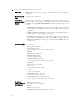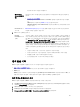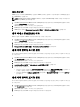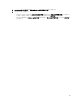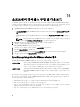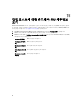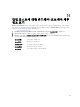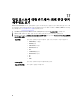Users Guide
OMSA 콘솔 시작
OMSA 콘솔을 시작하려면 OMSA URL을 설정한 후 OMSA 웹 서버를 설치하고 구성해야 합니다. Settings(설정) 탭
에서 OMSA URL을 설정합니다.
노트: OpenManage Integration for VMware vCenter을 사용하여 Dell PowerEdge 11세대 서버를 모니터링하고
관리하려면 OMSA를 설치해야 합니다.
1. OpenManage Integration for VMware vCenter의 Navigator(탐색 창) 영역에 있는 Inventory Lists(인벤토리 목록)
아래에서 Hosts(호스트)를 클릭합니다.
2. Object(개체) 탭에서 원하는 호스트를 두 번 클릭합니다.
3. Summary(요약) 탭에서 Dell 서버 관리 포틀릿까지 아래로 스크롤합니다.
4. OMSA 콘솔을 열려면 Management Consoles(관리 콘솔) → OMSA Console(OMSA 콘솔)을 클릭합니다.
원격 액세스 콘솔(iDRAC) 시작
Dell 서버 관리 포틀릿에서 iDRAC 사용자 인터페이스를 시작할 수 있습니다.
1. OpenManage Integration for VMware vCenter의 Navigator(탐색 창) 영역에 있는 Inventory Lists(인벤토리 목록)
아래에서 Hosts(호스트)를 클릭합니다.
2. Object(개체) 탭에서 원하는 호스트를 두 번 클릭합니다.
3. Summary(요약) 탭에서 Dell 서버 관리 포틀릿까지 아래로 스크롤합니다.
4. Management Consoles(관리 콘솔) → Remote Access Console(iDRAC)을 클릭합니다.
실제 서버 깜빡임 표시등 설정
대규모 데이터센터 환경에서 실제 서버를 쉽게 찾기 위해 일정 기간(시간) 동안 전면 표시등이 깜빡이도록 설정
할 수 있습니다.
1. OpenManage Integration for VMware vCenter의 Navigator(탐색 창) 영역에 있는 Inventory Lists(인벤토리 목록)
에서 Hosts(호스트)를 클릭합니다.
2. Object(개체) 탭에서 원하는 호스트를 두 번 클릭합니다.
3. Summary(요약) 탭에서 Dell 서버 관리 포틀릿까지 아래로 스크롤합니다.
4. Host Actions(호스트 조치)에서 Blink Indicator Light(깜빡임 표시등)를 선택합니다.
5. 다음 중 하나를 선택합니다.
• 깜빡임 및 기간을 설정하려면 Indicator Light(표시등) 대화상자에서 Blink On(깜빡임 켜짐)을 클릭하고 시
간 제한 드롭다운 목록을 사용하여 시간 제한 증가를 선택한 다음 OK(확인)를 클릭합니다.
• 깜빡임을 해제하려면 Indicator Light(표시등) 대화상자에서 Blink On(깜빡임 켜짐)을 클릭하고 OK(확인)을
클릭합니다.
실제 서버 깜빡임 표시등 설정
대규모 데이터센터 환경에서 실제 서버를 쉽게 찾기 위해 일정 기간(시간) 동안 전면 표시등이 깜빡이도록 설정
할 수 있습니다.
1. OpenManage Integration for VMware vCenter의 Navigator(탐색 창) 영역에 있는 Inventory Lists(인벤토리 목록)
에서 Hosts(호스트)를 클릭합니다.
2. Object(개체) 탭에서 원하는 호스트를 두 번 클릭합니다.
3. Summary(요약) 탭에서 Dell 서버 관리 포틀릿까지 아래로 스크롤합니다.
84