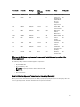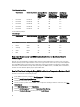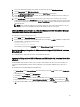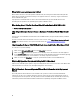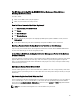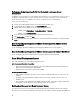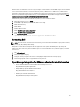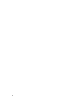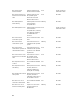Users Guide
8. To cause the temperature warning event, from the tree view on the left, select Main System Chassis.
9. Select Temperatures under Main System Chassis.
10. Select the System Board Ambient Temp link, and select the Set to Values option button.
11. Set the Maximum Warning Threshold to below the current listed reading; for example if the current reading is 27,
set the threshold to
25.
12. Select Apply Changes, and the temperature warning event is generated. To cause another event, restore the
original settings using the same Set to Values option. Events are generated as warnings, and then to a normal state.
If everything is working properly, navigate to the
vCenter Tasks & Events view; a temperature probe warning event
should be displayed.
NOTE: There is a filter for duplicate events; if you try to trigger the same event too many times in a row, you
will only receive one event. Allow at least 30 seconds between events to see all events.
I Have the OMSA Agent Installed on a Dell Host System, But I Still Get an Error Message
That OMSA is Not Installed. What Should I Do?
To resolve this issue on an 11th generation server:
1. Install OMSA with the Remote Enablement component on the host system.
2. If you are using the command line to install OMSA, make sure to specify the -c option. If OMSA is already installed,
reinstall it with the -c option and restart the service:
srvadmin-install.sh -c
srvadmin-services.sh restart
For an ESXi host, you must install OMSA VIB using the VMware Remote CLI tool, and reboot the system.
Can the OpenManage Integration for VMware vCenter Support ESX/ESXI with Lockdown
Mode Enabled?
Yes. Lockdown Mode is supported in this release on hosts ESXi 4.1 and above.
Inventory is Failing on Hosts ESXi 4.0 Update2 and ESXi Update 3 in Lockdown Mode After
a Reboot.
Lockdown Mode requires ESXi 4.1 or later. If you are using an earlier ESXi version, when a host is rebooted for any
reason during Lockdown Mode, inventory continues failing unless you perform the following steps on host after a
reboot.
The workaround steps for ESXi 4.0 Update2 and Update3 are:
1. In vSphere Client, select Hosts and Clusters, then in the left pane, select the host and then click the Configuration
tab.
2. In the left pane, under Software click Security Profile.
3. Scroll down to Lockdown Mode, and then click Edit.
4. In the Lockdown Mode dialog box, to disable Lockdown Mode, clear the Enable check box, and then click OK.
5. Log in to the host console and select Restart Management Agents, press <ENTER>, and to confirm, press <F11>.
6. To enable Lockdown Mode, repeat steps 1 through 4, except this time select the Enable check box, and then click
OK.
93