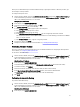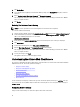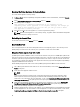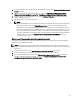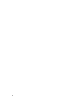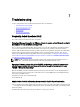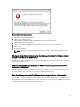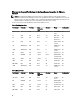Users Guide
To configure network settings:
1. In the vSphere Client, select the OpenManage Integration for VMware vCenter, and then click the Console tab.
2. In the Console window, select Configure Network, then press <ENTER>.
3. Enter the desired network settings under Edit Devices or under Edit DNS configuration, then click Save & Quit. To
abort any changes, click Quit.
Changing The Virtual Appliance Password
The virtual appliance password is changed in the vSphere Client using the Console tab.
To change the virtual appliance password:
1. In the vSphere Client, select the OpenManage Integration for VMware vCenter virtual machine and click the
Console tab.
2. On the Console tab, use the arrow keys to select Change Admin Password and press <ENTER>.
3. Enter the Current Admin Password and press <ENTER>.
Admin passwords include one special character, one number, one uppercase, one lowercase, and at least 8
letters.
4. Enter a new password for Enter new Admin Password and press <ENTER>.
5. Type the new password again in Please Confirm Admin Password text box , and then press <ENTER>. The
administration password is changed.
Setting The Local Time Zone
To set the local time zone:
NOTE: You can only edit the timezone and not the current time and date.
1. In vSphere Client, select the OpenManage Integration for VMware vCenter virtual machine, and then click the
Console tab.
2. Select Set Time Zone and press <ENTER>.
3. In the Timezone Selection window, select the desired time zone and click OK. To cancel changes click Cancel. The
time zone is updated.
Rebooting Virtual Appliance
To reboot the virtual appliance:
1. In vSphere Client, select the OpenManage Integration for VMware vCenter virtual machine, and then click the
Console tab.
2. Select Reboot this Virtual Appliance and press <ENTER>.
3. The following message is displayed:
If there are any processes running on this appliance they will be
terminated by this action. Are you sure you wish to do this?
4. Enter y to reboot or n to cancel. The appliance is rebooted.
83