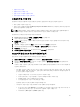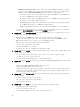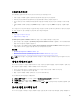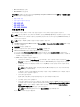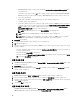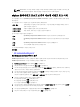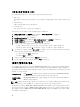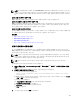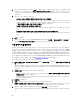Install Guide
노트: vCenter에서 호스트를 제거한 후 연결 프로필 페이지를 탐색하면 연결 프로필에서 호스트를 제
거하라는 메시지가 표시됩니다. 확인하면 연결 프로필에서 호스트가 제거됩니다.
vSphere 클라이언트 호스트 보기의 시스템 이벤트 로그 이해
시스템 이벤트 로그는 OpenManage Integration for VMware vCenter에서 검색되는 하드웨어에 대한 상태 정보를
제공합니다.
시스템 이벤트 로그는 다음과 같은 기준에 따라 정보를 제공합니다.
상태 - 정보 정보용(파란색 느낌표), 경고(느낌표가 있는 노란색 삼각형), 오류(빨간색 X) 등 몇 가지
상태 아이콘이 있습니다.
시간(서버 시간) 이벤트가 발생한 날짜 및 시간을 나타냅니다.
이 페이지 검색 특정 메시지, 서버 이름, 구성 설정 등을 표시합니다.
심각도 수준은 다음과 같이 정의됩니다.
정보: OpenManage Integration for VMware vCenter 작업이 성공적으로 완료되었습니다.
경고: OpenManage Integration for VMware vCenter 작업이 일부는 실패하고 일부는 성공했습니
다
오류: OpenManage Integration for VMware vCenter 작업이 실패했습니다.
보안
시스템 보안에 대한 정보가 들어 있습니다.
로그를 외부 CSV 파일로 저장할 수 있습니다.
관련 정보:
• 개별 호스트의 시스템 이벤트 로그 표시
Dell Management Center의 로그 표시
Dell Management Center 로그에는 검색된 하드웨어의 상태 정보와 사용자 조치의 내역이 포함되어 있습니다.
Dell Management Center의 로그를 표시하려면 다음을 수행합니다.
1. Dell Management Center의 왼쪽 창에서 로그를 선택합니다.
2. 최신 데이터로 로그를 업데이트하려면 새로 고침을 클릭합니다.
3. 로그 데이터를 필터링할 심각도 카테고리를 선택하려면 모든 카테고리 드롭다운 목록에서 모든 카테고리,
정보, 경고, 오류 또는 보안 중 하나를 선택합니다.
4. 로그 데이터를 필터링할 날짜 범위를 선택하려면 지난 주 드롭다운 목록을 클릭하고 지난 주, 지난 달, 작년
또는 사용자 지정 범위 중 하나를 선택합니다.
사용자 지정 범위를 선택하는 경우 시작 날짜 및 중지 날짜 드롭다운 목록이 표시됩니다.
5. 사용자 지정 범위를 선택한 경우 다음을 수행합니다.
a) 캘린더를 클릭하여 시작 날짜를 채웁니다.
b) 캘린더를 클릭하여 종료 날짜를 채웁니다.
c) 구성을 저장하려면 적용을 클릭합니다.
6. 로그가 표시되는 방법을 제어하려면 표시 제어를 사용하여 화면 당 레코드 수를 설정하고, 원하는 페이지로
이동한 다음, 앞으로 및 뒤로 페이지 제어를 사용합니다.
7. 로그 컨텐츠를 CSV(쉼표로 구분된 값) 파일로 내보내려면 내보내기를 클릭합니다.
8. 다운로드 위치 창에서, 로그를 저장할 위치를 찾고 저장을 클릭합니다.
47