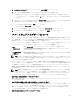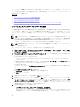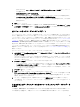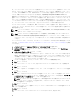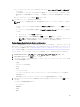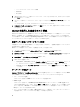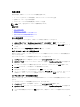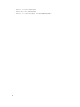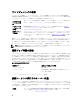Install Guide
は、ファームウェアアップデートウィザードを使用してファームウェアバージョンを自動でアップデートで
きます。このウィザードは、接続プロファイルの一部であり、ファームウェア、CSIOR ステータス、ハイパ
ーバイザ、および OMSA ステータス(第 11 世代サーバーのみ)に関して適合するホストのみをアップデート
します。お使いのホストがリストされていない場合は、OpenManage Integration for VMware vCenter から
vSphere ホスト向け対応ウィザードを実行するか、ホストとクラスタビューからリストされていないホストを
選択してファームウェアアップデートウィザードを使用します。各ホストのファームウェアコンポーネント
のアップデートは通常 30 分から 60 分かかります。クラスタで DRS を有効化して、ファームウェアアップデ
ートプロセス中にホストがメンテナンスモードに入る / 終了するときに仮想マシンを移行できるようにしま
す。ファームウェアアップデートタスクは、一度に 1 つしかスケジュールまたは実行できません。
ウィザードからエクスポートする場合は、CSV へのエクスポートボタンを使用します。特定のクラスタ、デ
ータセンター、ホスト、またはデータグリッドからの任意のトピックアイテム(適用日を除く)を探すため、
検索を使用できます。
メモ: ファームウェアは常に、リポジトリバンドル(BIOS、iDRAC、および Lifecycle Controller)の一部と
して一緒にアップデートするようにしてください。
メモ: デフォルトタイムアウト設定の変更についての情報は、『
User’s Guide
』(ユーザーズガイド)の
「How Come I see an Error Message Displayed After Clicking the ファームウェア アップデート Link」(ファー
ムウェアアップデートリンクをクリックした後にエラーメッセージが表示される理由)の項を参照して
ください。
ファームウェアアップデートジョブは、ジョブキューページからステータスの表示および管理を行うことが
できます。「クラスタおよびデータセンターのためのファームウェアアップデートステータスの表示」を参照
してください。
1. インベントリ 見出しの vSphere クライアント で ホストとクラスタ を選択します。
2. ホストとクラスタ のツリービューで、データセンターまたはクラスタを選択し、次に OpenManage
Integration タブを選択します。
3. ファームウェアのアップデート をクリックします。
このリンクが有効ではない、またはオプションをクリックするとポップアップメッセージが表示される
場合は、進行中またはスケジュール済みのファームウェアアップデートジョブが存在します。ダイアロ
グは無視してください。待機してから後ほど再試行します。ジョブキューのファームウェアアップデー
トジョブタブで、すべてのジョブのステータスを表示します。
4. ウィザードに進む前に、ようこそページでアップデートについての情報を確認します。
5. 次へ をクリックします。
6. ファームウェアインベントリ ページで、既にシステムにインストール済みのコポーネントを確認しま
す。
7. 次へ をクリックします。
8. アップデートされたバンドルの選択ページで、チェックボックスを使ってアップデートバンドルを選択
します。
9. 次へ をクリックします。
10. アップデートするシステム / コンポーネントの選択ページで、チェックボックスを使用してアップグレ
ードまたはダウングレードするコンポーネントを選択します。ダウングレードする場合は、
コンポーネ
ントのダウングレードを許可する チェックボックスを選択します。
メモ: すべてのコンポーネントを選択しても一部が未選択のままである場合は、これらのコンポーネ
ントにアップグレードがないことを意味します。これらのコンポーネントはダウングレードのた
めに選択することができます。
11. 次へ をクリックします。
12. ファームウェアアップデート情報ページで、アップグレードまたはダウングレード用に選択したコンポ
ーネントを確認します。
13. 次へ をクリックします。
14. ファームウェアアップデートのスケジュールページにあるジョブ名で、次を行います。
54