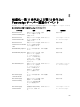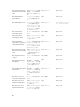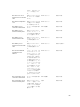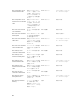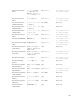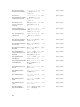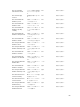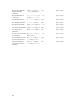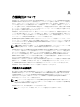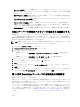Install Guide
• ネットワーク接続: サーバーの iDRAC がネットワークに接続され、プロビジョニングサーバーとポート
4433 経由で通信している必要があります。IP アドレスは、DHCP サーバーを使用して、または手動で iDRAC
設定ユーティリティで指定します。
• 追加のネットワーク設定: DHCP を使用している場合、
DNS サーバーアドレスを DHCP から取得
設定を有
効にして DNS 名の解決が行われるようにします。
• プロビジョニングサービスの場所: iDRAC に対してプロビジョニングサービスサーバーの IP アドレスま
たはホスト名が既知でなければなりません。
• アカウントアクセスは無効: iDRAC への管理者アカウントのアクセスを有効にし、管理者特権を持つ
iDRAC アカウントがある場合は、先にこれを iDRAC ウェブコンソールから無効にします。自動検出が正し
く完了したら、iDRAC 管理者アカウントを再度有効にします。
• 自動検出は有効: サーバーの iDRAC で自動検出が有効にされており、自動検出処理が開始できる状態。
iDRAC サーバーの管理者アカウントを有効または無効にする
自動検出をセットアップする前に、ルート以外のすべての管理者アカウントを無効にします。ルートアカウ
ントは、自動検出の進行中は無効にされます。自動検出のセットアップを正しく行ったら、
Integrated Dell
Remote Access Controller 6 の GUI に戻り、オフにしていたアカウントを再度有効にします。以上の手順は、第
11 世代および第 12 世代の PowerEdge サーバー用の手順です。
メモ: 自動検出に失敗しないようにするため、iDRAC 上の非管理者アカウントを有効にすることもできま
す。これにより、自動検出に失敗した場合でもリモートアクセスが可能です。
1. ブラウザで、iDRAC IP アドレスをタイプします。
2. Integrated Dell Remote Access Controller GUI にログインします。
3. 次の手順のいずれか 1 つを実行します。
– iDRAC6: 左ペインで、iDRAC 設定 → ネットワーク / セキュリティ → ユーザー タブを順に選択しま
す。
– iDRAC7: 左ペインで、iDRAC 設定 → ユーザー認証 → ユーザー タブを順に選択します。
4. ユーザー タブで、ルート以外の管理者アカウントを探します。
5. アカウントを無効にするには、ユーザー ID の下で ID を選択します。
6. 次へ をクリックします。
7. ユーザー設定 ページの 一般 の下で、ユーザーを有効にする チェックボックスのチェックを外します。
8. 適用 をクリックします。
9. 自動検出を正しくセットアップしたら、各アカウントを再度有効にするため、ステップ 1~8 を繰り返し
ますが、今回は ユーザーを有効にする チェックボックスを選択して 適用 をクリックします。
第 11 世代 PowerEdge サーバーでの自動検出の手動設定
iDRAC およびホストの IP アドレスが必要です。
お使いのベアメタルアプライアンスの工場出荷時に自動検出を使用するよう注文されていない場合は、これ
を手動で設定できます。
iDRAC には 2 つのユーザーインタフェースがあり、設定する iDRAC の IP アドレスを
使用して両方にアクセスすることができます。
ベアメタルサーバーの自動検出が正しく行われると、新しい管理者アカウントが作成されるか、ハンドシェ
イクサービスによって返された資格情報で既存アカウントが有効になります。自動検出以前に無効にされて
いた、その他すべての管理者アカウントは、有効になりません。これらのアカウントは、正しく自動検出が
行われた後で再度有効にしてください。「
iDRAC 上で管理者アカウントを有効または無効にする」を参照して
ください。
110