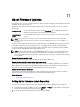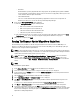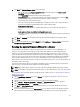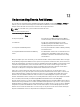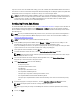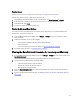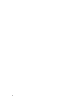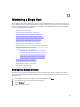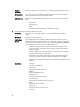Users Guide
– Dell Online
Default firmware repository (ftp.dell.com) with a staging folder. The OpenManage Integration for VMware
vCenter downloads selected firmware updates and stores them in the staging folder, and then you need to
run the firmware wizard to update the firmware.
– Shared Network Folder
These are created with the Dell Repository Manager application. Locate these local repositories on
Windows-based file shares. Use the live link to go to Dell Repository Manager.
3. If you selected Shared Network Folder , do the following:
a) Enter the Catalog File Location using the following format:
* NFS share for xml file: host:/share/filename.xml
* NFS share for gz file: host:/share/filename.gz
* CIFS share for xml file: \\host\share\filename.xml
* CIFS share for gz file: \\host\share\filename.gz
b) If the downloading of the files are in progress in the selected repository path which is displayed in the Select
Update Source screen, an error message is displayed notifying that the download is in progress.
4. When the test is complete, click Apply.
Running The Firmware Update Wizard for a Single Host
This functionality is only available for 11th and 12th generation Dell servers that have either an iDRAC Express or
Enterprise card. When your firmware was installed on or after October 14th, 2010, you can automatically update your
firmware versions using the Firmware Update Wizard.
NOTE: To safeguard against browser timeout issues, change the default timeout to 30 seconds. For information on
changing the default timeout setting, see How Come I see an Error Message Displayed After Clicking the Firmware
Update Link in the Troubleshooting section of the
User’s Guide
.
NOTE: Right click on Host > All OpenManage Integration Actions > Firmware Update to access the firmware
wizard. Or, Click on Host > Actions > All OpenManage Integration Actions > Firmware Update to access the
firmware wizard. Or, Click on Host > Summary > Dell Host Information > Firmware Update to access the firmware
wizard.
NOTE:
To run the Firmware Update Wizard:
1. In the vSphere Web Client click on Hosts. The list of available hosts are displayed.
2. Select a host from the displayed list. If there is only one host then only one host is displayed.
3. In the main menu, click on Monitor and then select the Dell Host Information tab. The inventory information of the
Dell Hosts are displayed.
4. Click on Firmware, the available firmwares with the details are displayed.
5. Click on Run Firmware Wizard. The Firmware Update screen is displayed.
6. Click Next, the Select Update Source screen is displayed with the firmware update bundle for the given host is
displayed.
a) In the screen, select the firmware update bundle from the Select an Update Bundle drop-down list.
7. Click Next. The Select Components screen is displayed which lists the firmware details for the components.
8. Select the desired firmware updates and click Next. Components that are either a downgrade or currently
scheduled for update are not selectable. If you select the Allow Firmware downgrade check box, select the options
that are listed as Downgrade. Selecting this option is only recommended to advanced users who understand the
implications of downgrading firmware.
52