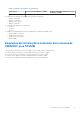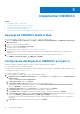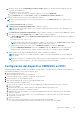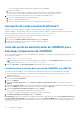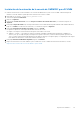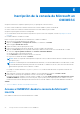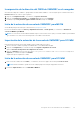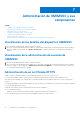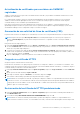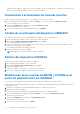Users Guide
Table Of Contents
- OpenManage Integration for Microsoft System Center versión 7.3 para Microsoft Endpoint Configuration Manager y System Center Virtual Machine Manager Guía del usuario unificada
- Tabla de contenido
- Introducción a OMIMSSC OMIMSSC
- OMIMSSC licencia
- OMIMSSC Componentes
- Matriz de soporte para OMIMSSC
- Implementar OMIMSSC
- Inscripción de la consola de Microsoft en OMIMSSC
- Administración de OMIMSSC y sus componentes
- Visualización de los detalles del dispositivo OMIMSSC
- Visualización de la administración de usuarios de OMIMSSC
- Administración de un certificado HTTPS
- Visualización o actualización de consolas inscritas
- Cambio de la contraseña del dispositivo OMIMSSC
- Reinicio del dispositivo OMIMSSC
- Modificación de las cuentas de MECM y SCVMM en el portal de administración de OMIMSSC
- Respaldo y restauración del dispositivo OMIMSSC
- Desinstalación OMIMSSC
- Actualización de OMIMSSC
- Administración de perfiles de credenciales e hipervisor
- Detección de dispositivos y sincronización de servidores con la consola de OMIMSSC
- Descubrimiento de dispositivos en OMIMSSC
- Descubrimiento de dispositivos en la extensión de la consola de OMIMSSC para MECM
- Descubrimiento de dispositivos en la extensión de la consola de OMIMSSC para SCVMM
- Requisitos previos para el descubrimiento de dispositivos
- Descubrimiento automático de servidores
- Descubrimiento manual de servidores
- Descubrimiento de sistemas modulares MX7000 por medio del descubrimiento manual
- Sincronización de la extensión de la consola de OMIMSSC con MECM inscrito
- Resolución de errores de sincronización
- Visualización del modo de bloqueo del sistema
- Descubrimiento de dispositivos en OMIMSSC
- Eliminación de dispositivos de OMIMSSC
- Vistas en OMIMSSC
- Administración de Plantilla operativa
- Plantilla operativa predefinidas
- Acerca de la configuración de un servidor de referencia
- Acerca de la configuración del sistema modular de referencia
- Creación de una Plantilla operativa a partir de servidores de referencia
- Creación de una Plantilla operativa a partir de sistemas modulares de referencia
- Creación de clústeres utilizando una Plantilla operativa
- Visualización de una Plantilla operativa
- Edición de una Plantilla operativa
- Configuración de valores específicos del sistema (valores de pool) mediante una plantilla operativa en varios servidores
- Asignación de una Plantilla operativa y evaluación de su compatibilidad con servidores
- Implementar Plantillas operativas
- Cancelación de la asignación de una Plantilla operativa
- Eliminación de una Plantilla operativa
- Implementación del sistema operativo mediante OMIMSSC
- Acerca de la actualización de la imagen de WinPE
- Preparación para implementar el sistema operativo en la consola de MECM
- Preparación para implementar un sistema operativo distinto de Windows
- Aprovisionamiento de dispositivos mediante OMIMSSC
- Flujo de trabajo para escenarios de implementación
- Implementación de un sistema operativo Windows mediante la extensión de la consola de OMIMSSC para MECM
- Implementación de un hipervisor mediante la extensión de la consola de OMIMSSC para SCVMM
- Reimplementación del sistema operativo Windows mediante OMIMSSC
- Implementación de un sistema operativo distinto de Windows mediante las extensiones de la consola de OMIMSSC
- Creación de clústers HCI de Windows Server mediante Plantilla operativa predefinidas
- Actualización del firmware de servidores y dispositivos MX7000
- Configuración de los componentes de reemplazo
- Exportación e importación de perfiles de servidores
- Flujo de trabajo para escenarios de implementación
- Actualización del firmware mediante OMIMSSC
- Acerca de los grupos de actualización
- Acerca de los orígenes de actualización
- Integración en Dell EMC Repository Manager (DRM)
- Establecer la frecuencia de sondeo
- Visualización y actualización del inventario de dispositivos
- Aplicación de filtros
- Actualizar y revertir versiones de firmware mediante el método Ejecutar actualización
- Administración de dispositivos mediante OMIMSSC
- Implementar un clúster Azure Stack HCI
- Solución de problemas
- Recursos necesarios para administrar OMIMSSC OMIMSSC
- Verificación de los permisos de uso de la extensión de la consola de OMIMSSC para MECM
- Verificación de los permisos de PowerShell para usar la extensión de la consola de OMIMSSC para SCVMM
- Instalación y actualización de escenarios en OMIMSSC OMIMSSC
- Falla en la inscripción
- Falla en la conexión de prueba
- Error al iniciar OMIMSSC después de instalar la extensión de la consola de MECM
- Error al conectarse a la extensión de la consola de OMIMSSC para SCVMM
- Error en el acceso a la extensión de la consola después de actualizar SCVMM R2
- La dirección IP no está asignada al dispositivo OMIMSSC
- SCVMM se bloquea durante la importación de la extensión de la consola de OMIMSSC
- Error al iniciar sesión en las extensiones de la consola de OMIMSSC
- Bloqueo de SC2012 VMM SP1 durante la actualización
- OMIMSSC Escenarios de portal de administración de OMIMSSC
- Escenarios de descubrimiento, sincronización e inventario en OMIMSSC OMIMSSC
- Falla en el descubrimiento de servidores
- Error en el descubrimiento automático de servidores iDRAC
- No se agregaron servidores descubiertos a toda la colección de All Dell Lifecycle Controller Servers
- Falla en el descubrimiento de servidores debido a credenciales incorrectas
- Creación del grupo de chasis VRTX incorrecto después del descubrimiento de servidores
- No se puede sincronizar los servidores host con MECM inscrito
- No se elimina el grupo de actualización de clúster vacío durante el descubrimiento automático o la sincronización
- Error al crear un clúster mientras se aplican características de clúster
- Error al recuperar el estado del trabajo de actualización compatible con clústeres
- Falla en la realización de tareas relacionadas con el mantenimiento en los servidores que se volvieron a descubrir
- Escenarios genéricos en OMIMSSC OMIMSSC
- Falla en el acceso al recurso compartido CIFS con hostname
- Falla en la muestra de la página de trabajos y registros en la extensión de la consola
- Falla de las operaciones en los sistemas administrados
- Falla en el inicio de la ayuda en línea para OMIMSSC
- OMIMSSC Errores de trabajo debido a una contraseña de recurso compartido de red incompatible
- Escenarios de actualización del firmware en OMIMSSC OMIMSSC
- Falla en la conexión de prueba del origen local de actualizaciones
- Falla en la creación de un origen de actualización de DRM
- Falla en la creación de un repositorio durante una actualización del firmware
- Falla en la actualización del firmware de los clústeres
- Error de actualización de firmware porque la de cola de trabajos está llena
- Falla en la actualización del firmware con un origen de actualización de DRM
- Actualización del firmware en componentes independientemente de la selección
- Error al eliminar un grupo de actualización personalizado
- Falla en la actualización de la imagen de WinPE
- Cambio del color de la campana para el sondeo y la notificación después de actualizar la frecuencia
- Escenarios de implementación del sistema operativo en OMIMSSC
- Escenarios genéricos de implementación del sistema operativo
- Escenarios de implementación del sistema operativo para los usuarios de MECM
- Escenarios de implementación del sistema operativo para los usuarios de SCVMM
- Escenarios de creación de clústeres de HCI de Windows Server para los usuarios de SCVMM
- Escenarios de perfil del servidor en OMIMSSC
- Escenarios de registros de LC en OMIMSSC
- Apéndice I: valores de atributo de zona horaria
- Apéndice II: cómo completar los valores de pool
- Acceso a contenido de soporte desde el sitio de soporte de Dell EMC
● La opción para encender automáticamente la máquina virtual está habilitada.
j. Haga clic en Siguiente.
k. En la sección Listo para completar, verifique la configuración que especificó y, luego haga clic en Finalizar.
Se inicia el proceso de creación de la máquina virtual. Puede ver el estado en el panel Tareas recientes.
5. Active la opción Sincronizar hora de invitado con host en la máquina virtual alojada en ESXi:
a. Seleccione la máquina virtual y haga clic en Editar opciones.
b. Seleccione Opciones de máquina virtual.
c. Seleccione Herramientas de VMware > Hora > Sincronizar hora de invitado con host.
Inscripción de varias consolas de Microsoft
Administre los recursos de un dispositivo OMIMSSC cuando haya varias consolas de Microsoft inscritas en OMIMSSC.
Según la cantidad de consolas de Microsoft que desee inscribir en el dispositivo OMIMSSC, asegúrese de satisfacer los requisitos de
hardware. Para obtener más información, consulte Requisitos del sistema comunes para OMIMSSC.
Para configurar los recursos para varias consolas de Microsoft, realice los siguientes pasos:
1. Inicie el dispositivo OMIMSSC e inicie sesión en él.
2. Navegue hasta Configurar parámetros de inscripción y haga clic en Ingresar.
3. Proporcione la cantidad de consolas que desea inscribir en el dispositivo OMIMSSC.
Se incluyen los recursos necesarios.
Inicio del portal de administración de OMIMSSC para
descargar componentes de OMIMSSC
1. Inicie el navegador e inicie sesión en el portal de administración de OMIMSSC con las mismas credenciales que usó cuando inició sesión
en el dispositivo OMIMSSC
Formato: https://<IP address or FQDN>
NOTA:
Agregue la dirección URL del portal de administración de OMIMSSC en el Sitio de intranet local. Para obtener más
información, consulte Agregar dirección IP de OMIMSSC en el navegador.
2. Haga clic en Descargas y en Descargar instalador para descargar la extensión de la consola.
Instalación de la extensión de la consola de OMIMSSC para MECM
● Asegúrese de instalar OMIMSSC en el servidor de sitio de MECM antes de usarlo en la consola de administración de MECM.
● Se recomienda cerrar el Administrador de configuración antes de instalar, actualizar o desinstalar la extensión de la consola de
OMIMSSC para MECM.
1. Haga doble clic en OMIMSSC_MECM(SCCM)_Console_Extension.exe.
Se muestra la pantalla de bienvenida.
2. Haga clic en Siguiente.
3. En la pantalla Contrato de licencia, seleccione Acepto los términos del contrato de licencia y, a continuación, haga clic en
Siguiente.
4. En la página Carpeta de destino, hay una carpeta de instalación seleccionada de manera predeterminada. Para cambiar la ubicación,
haga clic en Cambiar, acceda a una nueva ubicación y, a continuación, haga clic en Siguiente.
5. En la página Preparado para instalar el programa, haga clic en Instalar.
Se crea la siguiente carpeta después de instalar la extensión de la consola:
● Registro: esta carpeta contiene información de registro relacionada con la consola.
6. En La instalación finalizó correctamente, haga clic en Terminar.
Recomendación: A partir de las configuraciones instaladas de MECM 2103, se debe desactivar la opción Solo permitir extensiones de
consola aprobadas para la jerarquía en las propiedades de los ajustes de Jerarquía de MECM para ver el punto de inicio de la consola
de OMIMSSC en la consola de MECM. Para obtener más información, consulte la sección de la consola de Configuration Manager en la
documentación de Microsoft.
24
Implementar OMIMSSC