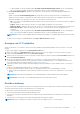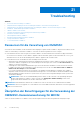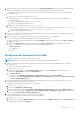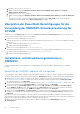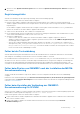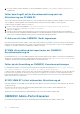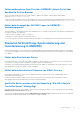Users Guide
Table Of Contents
- OpenManage Integration for Microsoft System Center Version 7.3 für Microsoft Endpoint Configuration Manager und System Center Virtual Machine Manager Einheitliches Benutzerhandbuch
- Inhaltsverzeichnis
- Einführung in OMIMSSC
- OMIMSSC Lizenz
- OMIMSSC Komponenten
- Supportmatrix für OMIMSSC
- Bereitstellen OMIMSSC
- Registrieren der Microsoft-Konsole in OMIMSSC
- Verwalten von OMIMSSC und seine Komponenten
- Backup und Wiederherstellung der OMIMSSC Appliance
- Deinstallation OMIMSSC
- Aktualisieren von OMIMSSC
- Verwalten von Anmeldedaten und Hypervisor-Profilen
- Ermitteln von Geräten und Synchronisieren von Servern mit der OMIMSSC-Konsole
- Ermitteln von Geräten in OMIMSSC
- Geräteerkennung in der OMIMSSC-Konsolenerweiterung für MECM
- Geräteerkennung in der OMIMSSC-Konsolenerweiterung für SCVMM
- Voraussetzungen für die Ermittlung von Geräten
- Ermitteln von Servern über die automatische Ermittlung
- Ermitteln von Servern über die manuelle Ermittlung
- Ermitteln von MX7000-Modularsystemen mithilfe der manuellen Ermittlung
- Synchronisieren der OMIMSSC-Konsolenerweiterung mit registriertem MECM
- Beheben von Synchronisierungsfehlern
- Anzeigen des Systemsperrmodus
- Ermitteln von Geräten in OMIMSSC
- Entfernen von Geräten aus OMIMSSC
- Ansichten in OMIMSSC
- Verwalten von Betriebsvorlage
- Vordefinierte Betriebsvorlage
- Informationen zur Konfiguration des Referenzservers
- Informationen zur Konfiguration des modularen Systems
- Erstellen einer Betriebsvorlage von Referenzservern
- Erstellen einer Betriebsvorlage aus Referenzmodularsystemen
- Erstellen von Clustern mithilfe der Betriebsvorlage
- Anzeigen der Betriebsvorlage
- Bearbeiten der Betriebsvorlage
- Konfigurieren von systemspezifischen Werten (Pool-Werte) unter Verwendung der Betriebsvorlage auf mehreren Servern
- Zuweisen der Betriebsvorlage und Durchführen der Kompatibilitätsprüfung für Server
- Bereitstellen von Betriebsvorlagen
- Aufheben der Zuweisung der Betriebsvorlage
- Betriebsvorlage löschen
- Bereitstellen des Betriebssystem mittels OMIMSSC
- Informationen zum WinPE-Image-Aktualisierung
- Vorbereiten der Betriebssystembereitstellung auf der MECM-Konsole
- Vorbereiten der Bereitstellung eines Betriebssystems, das kein Windows ist
- Bereitstellen von Geräten mithilfe von OMIMSSC
- Workflow für Bereitstellungsszenarien
- Bereitstellen des Windows-Betriebssystems mithilfe der OMIMSSC-Konsolenerweiterung für MECM
- Bereitstellen des Hypervisor-Betriebssystems mit der OMIMSSC-Konsolenerweiterung für SCVMM
- Erneutes Bereitstellen von Windows-Betriebssystemen unter Verwendung von OMIMSSC
- Bereitstellen eines anderen Betriebssystems als Windows mit OMIMSSC-Konsolenerweiterungen
- Erstellen von Windows Server HCI-Clustern mithilfe von vordefinierten Betriebsvorlage
- Aktualisieren der Firmware von Servern und MX7000-Geräten
- Konfigurieren von ersetzten Komponenten
- Exportieren und Importieren des Serverprofils
- Workflow für Bereitstellungsszenarien
- Aktualisieren von Firmware OMIMSSC
- Infos zu Aktualisierungsgruppen
- Info zu Aktualisierungsquellen
- Integration mit dem Dell EMC Repository Manager (DRM)
- Abfragehäufigkeit einstellen
- Anzeigen und Aktualisieren der Firmware-Bestandsaufnahme
- Anwendung eines Filters
- Aktualisieren und Herabstufen der Firmwareversionen mithilfe der Methode "Aktualisierung ausführen"
- Verwalten von Geräten mithilfe von OMIMSSC
- Bereitstellung von Azure Stack HCI-Cluster
- Troubleshooting
- Ressourcen für die Verwaltung von OMIMSSC
- Überprüfen der Berechtigungen für die Verwendung der OMIMSSC-Konsolenerweiterung für MECM
- Überprüfen der PowerShell-Berechtigungen für die Verwendung der OMIMSSC-Konsolenerweiterung für SCVMM
- Installations- und Aktualisierungsszenarien in OMIMSSC
- Registrierungsfehler
- Fehler bei der Testverbindung
- Fehler beim Starten von OMIMSSC nach der Installation der MECM-Konsolenerweiterung
- Fehler beim Herstellen der Verbindung zur OMIMSSC-Konsolenerweiterung für SCVMM
- Fehler beim Zugriff auf die Konsolenerweiterung nach der Aktualisierung von SCVMM R2
- IP-Adresse nicht dem OMIMSSC-Gerät zugewiesen
- SCVMM stürzt während des Importierens der OMIMSSC-Konsolenerweiterung ab
- Fehler bei der Anmeldung an OMIMSSC-Konsolenerweiterungen
- SC2012 VMM SP1 stürzt während der Aktualisierung ab
- OMIMSSC Admin-Portal-Szenarien
- Szenarien für Ermittlung, Synchronisierung und Inventarisierung in OMIMSSC
- Fehler beim Ermitteln der Server
- Fehler beim automatischen Erkennen von iDRAC-Servern
- Ermittelte Server werden nicht der Sammlung "Alle Dell Lifecycle Controller Server" hinzugefügt
- Fehler beim Ermitteln der Server aufgrund falscher Zugangsdaten
- Erstellung einer falschen VRTX-Gehäusegruppe nach der Servererkennung
- Synchronisieren von Hostservern mit registriertem MECM nicht möglich
- Leere Cluster-Aktualisierungsgruppe wird bei automatischer Ermittlung oder Synchronisierung nicht gelöscht
- Fehler beim Erstellen des Clusters während der Anwendung von Clusterfunktionen
- Status des Cluster-fähigen Aktualisierungsjobs kann nicht abgerufen werden
- Fehler beim Ausführen von auf Wartungstasks bezogenen Tasks auf neu erkannten Servern
- Generische Szenarien in OMIMSSC
- Fehler beim Zugriff auf die CIFS-Freigabe über den Hostnamen
- Fehler beim Anzeigen der Seite "Jobs und Protokolle" in der Konsolenerweiterung
- Fehlgeschlagene Vorgänge auf verwalteten Systemen
- Fehler beim Starten der Online-Hilfe für OMIMSSC
- OMIMSSC Fehlschlagen von Jobs aufgrund eines nicht unterstützten Kennworts für die Netzwerkfreigabe
- Firmwareupdateszenarien in OMIMSSC
- Fehler bei der Testverbindung für lokale Aktualisierungsquelle
- Fehler beim Erstellen der DRM-Aktualisierungsquelle
- Fehler beim Erstellen des Repositorys während der Firmware-Aktualisierung
- Fehler beim Aktualisieren der Firmware von Clustern
- Fehler bei der Firmware-Aktualisierung wegen belegter Job-Warteschlange
- Fehler bei der Firmwareaktualisierung unter Verwendung der DRM-Aktualisierungsquelle
- Firmwareaktualisierung für Komponenten unabhängig von der Auswahl
- Benutzerdefinierte Aktualisierungsgruppe kann nicht gelöscht werden
- Fehler beim Aktualisieren des WinPE-Images
- Ändern der Glockenfarbe der Statusabfragen und Benachrichtigungen nach der Aktualisierung der Häufigkeit
- Betriebssystembereitstellungsszenarien in OMIMSSC
- Serverprofilszenarien in OMIMSSC
- LC-Protokollszenarien in OMIMSSC
- Anhang I: Werte der Zeitzonenattribute
- Anhang II: Füllen von Pool-Werten
- Zugriff auf Support-Inhalte von der Dell EMC Support-Website
ANMERKUNG: Wenn die Meldung lang ist, wird sie auf 80 Zeichen gekürzt.
ANMERKUNG: Klicken Sie auf Meldungs-ID zum Anzeigen weiterer Informationen zu der Meldung.
Bestand exportieren
Exportieren Sie die Bestandsliste ausgewählter Server oder einer Gruppe von Servern in eine XML- oder CSV-Datei. Sie können
diese Informationen in einem freigegebenen Windows-Verzeichnis oder auf einem Verwaltungssystem speichern. Verwenden Sie diese
Bestandsinformationen, um eine Referenzbestandsdatei in einer Aktualisierungsquelle zu erstellen.
ANMERKUNG: Sie können die XML-Datei in DRM importieren und basierend auf der Inventardatei ein Repository erstellen.
ANMERKUNG: Obwohl Sie nur die Komponenteninformationen eines Servers auswählen und exportieren, werden die vollständigen
Bestandsaufnahmedaten des Servers exportiert.
1. Klicken Sie in OMIMSSC auf Wartungscenter.
2. Wählen Sie die Server aus, für welche Sie die Bestandsaufnahme exportieren möchten, und wählen Sie das Format im Drop-Down-
Menü Bestandsaufnahme exportieren aus.
Die Datei wird je nach Auswahl im CSV- oder XML-Format exportiert. Die Datei enthält Details wie Servergruppen, Service-Tag-
Nummer des Servers, Hostname oder IP-Adresse, Gerätemodell, Komponentenname, aktuelle Firmware-Version dieser Komponente,
Firmware-Version von der Aktualisierungsquelle und Aktualisierungsaktion für diese Komponente.
Verwalten von Jobs
Stellen Sie sicher, dass sich der Job im Status Geplant befindet.
1. Führen Sie in OMIMSSC Folgendes aus:
● Klicken Sie im Navigationsbereich auf Wartungscenter und dann auf Jobs verwalten.
● Klicken Sie im Navigationsbereich auf Jobs und Protokollcenter und dann auf die Registerkarte Geplant.
2. Wählen Sie die Jobs aus, die Sie abbrechen möchten, klicken Sie auf Abbrechen und anschließend zum Bestätigen auf Ja.
92
Verwalten von Geräten mithilfe von OMIMSSC