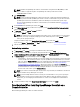Users Guide
• You must install Microsoft SQL Server manually.
• If SQL Server is installed locally, the SQL Server service must be configured to run using a domain user account.
NOTE: The SQL Server service will not start if you are using the default NETWORK SERVICE or LOCAL
SYSTEM accounts.
After OpenManage Essentials is installed on a domain controller:
• By default, the Domain Admins group is added as a member of the OmeAdministrators and OmePowerUsers
roles.
• Local Windows user groups are not included in the OpenManage Essentials roles. OmeAdministrators,
OmePowerUsers, or OmeUsers privileges can be granted to users or user groups by adding them to the
OpenManage Essentials Windows groups. OmeSiteAdministrators privileges can be granted by
OmeAdministrators through the Device Group Permissions portal.
Setting Up OpenManage Essentials Database on a Remote SQL
Server
You can configure OpenManage Essentials to use an SQL Server present on a remote system. Before setting up the
OpenManage Essentials database on the remote system, check for the following prerequisites:
• Network communication between the OpenManage Essentials system and the remote system is functioning.
• SQL connection works between the OpenManage Essentials system and the remote system for the specific
database instance. You can use the Microsoft SQL Server Express 2012 Management Studio tool to verify the
connection. On the remote database server, enable TCP/IP protocol and if you are using SQL Authentication,
enable mixed mode on the remote SQL Server.
You can retarget the database for the following:
• SQL credentials to the SQL Server fails.
• Windows credentials to the SQL Server fails.
• Login credentials have expired.
• Database is moved.
Installing Repository Manager
1. In Dell OpenManageInstall, select Dell Repository Manager, and then click Install.
2. In Dell Repository Manager - InstallShield Wizard, click Next.
3. In License Agreement, select I accept the terms in the license agreement, and click Next.
4. In Customer Information, do the following and click Next.
a) Provide user name and organization information.
b) Select either Anyone who uses this computer (all users) to make this application available to everyone or Only
for me (Windows User) to retain access.
5. In Destination Folder, use the default location or click Change to specify another location, and then click Next.
6. In Setup Type, do any of the following and then click Next.
– Select Complete to install all the Repository Manager features.
– Select Custom to choose program features you want to install.
7. In Ready to Install the Program, click Install.
8. After the installation is complete, click Finish.
20