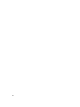Users Guide
Logs
Question: How do I enable logging in OpenManage Essentials?
Answer: To enable logging:
1. Go to C:\Program Files (x86)\Dell\SysMgt\Essentials\configuration or the path where OpenManage Essentials is
installed.
2. Open the dconfig.ini file using notepad.
3. In the [Logging] section, modify the following:
– Set LOG_ENABLED=true to enable logging.
– Set LOG_TO_FILE=true to write logs to a file.
– Type a path for LOG_FILE_PREFIX. For example, LOG_FILE_PREFIX=C:\windows\temp.
– If required, change the suffix of the file for LOG_FILE_SUFFIX=ome_log.txt.
– Set the log level for LOG_LEVEL_MIN. For example, LOG_LEVEL_MIN=debug.
NOTE: Setting the minimum log level (LOG_LEVEL_MIN) to debug or trace reduces the performance
of OpenManage Essentials.
– Set the log level for LOG_LEVEL_MAX. For example, LOG_LEVEL_MAX=output.
NOTE: The maximum log level (LOG_LEVEL_MAX) must always be set to output.
NOTE: For more information about log severity levels, see the “Log Levels” section.
4. Close the file and restart all DSM services in the Services Microsoft Management Console.
Log Levels
Setting the log levels determines the range of message severity type you want to log. The following table describes the
log message severity levels that you can assign to LOG_LEVEL_MIN and LOG_LEVEL_MAX.
Severity Level Description
Trace Detailed information related to code flow.
NOTE: It is not recommended to set the minimum log
level to trace unless instructed to do so by technical
support.
Debug Detailed information that may be useful when diagnosing
problems.
Info Information related to operational events.
Warning An indicator that something unexpected happened or an
indication of some problem in the near future. The
software is still working as expected. Typically, related to
configuration or network issues (time outs, retries, and so
on).
Error A problem resulting in the software being unable to
perform some function.
193