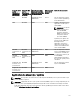Users Guide
REMARQUE : L'application des mises à jour (intrabande) exige que le service Windows Management
Instrumentation soit en cours d'exécution sur les cibles sélectionnées.
REMARQUE : L'application des mises à jour du système exige que le dossier par défaut Temp (C:\Users
\<username>\AppData\Local\Temp) soit disponible. Vérifiez que le dossier Temp n'a pas été supprimé ou déplacé.
Pour appliquer les mises à jour du système :
1. Cliquez sur Gérer → Mise à jour du système.
2. Sous Mise à jour du système, sélectionnez l'onglet Systèmes non conformes.
REMARQUE : Vous pouvez également filtrer des systèmes en fonction des groupes ou des périphériques en
cliquant sur le lien Filtrés par:. Sélectionnez les périphériques dans la fenêtre Sélectionnez mise à jour
système de périphériques et de groupes de périphériques , puis cliquez sur Appliquer.
3. Sous Systèmes non conformes, sélectionnez les systèmes à mettre à jour.
REMARQUE : Vous pouvez exécuter plusieurs systèmes en même temps.
4. Cliquez sur Appliquer les mises à jour sélectionnées.
Une fenêtre vous permet de planifier les mises à jour.
REMARQUE : Les châssis et les lames ne sont pas associés pour les mises à jour. Ils sont traités comme des
composants individuels et vous devez les sélectionner manuellement.
REMARQUE : La gestion interdépendante du châssis, du BIOS du serveur lame et de la version iDRAC n'est
pas disponible.
5. Attribuez un nom à la tâche.
6. Vérifiez les mises à jour sélectionnées
7. Définissez le calendrier de la tâche : Exécution immédiate, ou à une date et une heure spécifiques.
8. Si vous ne souhaitez pas appliquer les modifications immédiatement, effacez Après la mise à jour, au besoin,
redémarrez le périphérique. Les modifications ne seront activées qu'après le prochain redémarrage.
9. Si vous souhaitez ignorer la signature et la vérification du hachage sur le progiciel de mise à jour du système,
sélectionnez Ignorer la signature et la vérification du hachage.
10. Entrez les références administrateur du système d'exploitation du serveur géré.
Exemples : dans un environnement de domaine Windows, entrez <Domaine\Administrateur>, puis le mot de passe.
Dans un environnement de groupe de travail Windows, entrez <HôteLocal\Administrateur>, puis le mot de passe
Dans un environnement Linux, entrez la racine, puis le mot de passe. Si vous souhaitez appliquer les mises à jour
du système à l'aide de sudo, sélectionnez l'option Activer Sudo, puis mettez à jour le numéro de port SSH.
REMARQUE : Avant d'appliquer les mises à jour du système à l'aide de sudo, créez un nouveau compte
utilisateur, puis modifiez le fichier sudoers à l'aide de la commande visudo. Ensuite, ajoutez les commandes
suivantes :
– Pour les systèmes fonctionnant sous des systèmes d'exploitation de 32 bits : Cmnd_Alias
OMEUPDATE = /bin/tar, /opt/dell/srvadmin/bin/omexec,/tmp/
LinuxPreInstallPackage/runbada,/tmp/LinuxPreInstallPackage/omexec
<sudo_username> ALL=OMEUPDATE, NOPASSWD:OMEUPDATE.
– Pour les systèmes fonctionnant sous des systèmes d'exploitation de 64 bits : Cmnd_Alias
OMEUPDATE = /bin/tar, /opt/dell/srvadmin/bin/omexec,/tmp/
LinuxPreInstallPackage64/runbada,/tmp/LinuxPreInstallPackage64/
omexec <sudo_username> ALL=OMEUPDATE, NOPASSWD:OMEUPDATE.
REMARQUE : L'application des mises à jour à l'aide de sudo n'est pas prise en charge pour des cibles SUSE
Linux Enterprise Server.
11. Cliquez sur Terminer.
152