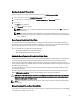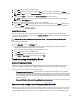User's Manual
Table Of Contents
- Dell PowerEdge RAID Controller (PERC) H310, H710, H710P, and H810 User’s Guide
- Overview
- Features
- Physical Disk Power Management
- Types Of Virtual Disk Initialization
- Consistency Checks
- Disk Roaming
- FastPath
- Virtual Disk Migration
- Virtual Disk Write Cache Policies
- Virtual Disk Read Cache Policies
- Reconfiguration Of Virtual Disks
- Fault Tolerance
- The SMART Feature
- Patrol Read
- Redundant Path Support (For PERC H810 Only)
- Physical Disk Failure Detection
- Using Persistent Hot Spare Slots
- Physical Disk Hot Swapping
- Using Replace Member And Revertible Hot Spares
- Controller Cache Preservation
- Battery Transparent Learn Cycle
- Deploying The PERC Card
- Driver Installation
- Pre-Installation Requirements For Windows Driver Installation
- Creating The Device Driver Media For Windows Driver Installation
- Downloading Drivers From The Dell Systems Service And Diagnostic Tools Media For Windows
- Downloading Drivers From The Dell Support Website For Windows
- Installing Driver During a Windows Server 2008/2008 R2 Installation
- Installing Windows Server 2008/2008 R2 For A New RAID Controller
- Updating Existing Windows Server 2008 Or Windows Server 2008 R2
- Updating The Linux Driver
- Management Applications For PERC Cards
- Dell OpenManage Storage Management
- BIOS Configuration Utility
- Virtual Disk Management
- Creating Virtual Disks
- Selecting Virtual Disk Parameters
- Converting Physical Disk To RAID Capable For PERC H310
- Converting Physical Disk To Non-RAID For PERC H310
- Initializing Virtual Disks
- Checking Data Consistency
- Running A Data Consistency Check
- Importing Or Clearing Foreign Configurations Using The VD Mgmt Menu
- Importing Or Clearing Foreign Configurations Using The Foreign Configuration View Screen
- Break Mirror
- Managing Preserved Cache
- Managing Dedicated Hot Spares
- Deleting Virtual Disks
- Deleting Disk Groups
- Clearing The Configuration
- BIOS Configuration Utility Menu Options
- Physical Disk Management
- Controller Management
- UEFI RAID Configuration Utility
- CacheCade
- Security Key And RAID Management
- Troubleshooting
- BIOS Error Messages
- Discovery Error Message
- Extra Enclosure Error Message
- Cache Data Lost Error Message
- Missing Disks In Virtual Disk Error Message
- Previous Configuration Of Disks Removed Error Message
- Missing Virtual Disks Error Message
- Dirty Cache Data Error Message
- BIOS Disabled Error Message
- Drive Configuration Changes Error Message
- Adapter At Baseport Not Responding Error Message
- Offline Or Missing Virtual Drives With Preserved Cache Error Message
- Virtual Disks Offline Error Message
- Virtual Disks Degraded Error Message
- Virtual Disks Partially Degraded Error Message
- Memory Or Battery Problem Error Message
- Firmware Fault State Error Message
- Foreign Configuration Found Error Message
- Foreign Configuration Not Found In
Error Message - Previous Configuration Cleared Or Missing Error Message
- Invalid SAS Topology Detected Error Message
- Multibit ECC Errors Detected Error Messages
- Configured Disks Removed Or Not Accessible Error Message
- Battery Discharged Or Disconnected Error Message
- Degraded State Of Virtual Disks
- Memory Errors
- Preserved Cache State
- General Issues
- Physical Disk Issues
- Physical Disk In Failed State
- Unable to Rebuild A Fault Tolerant Virtual Disk
- Fatal Error Or Data Corruption Reported
- Physical Disk Displayed As Blocked
- Multiple Disks Become Inaccessible
- Rebuilding A Failed Physical Disk
- Virtual Disk Fails During Rebuild Using A Global Hot Spare
- Virtual Disk Fails During Rebuild Using A Dedicated Hot Spare
- Physical Disk Fails During Reconstruction On Redundant Virtual Disk
- Virtual Disk Fails Rebuild Using A Dedicated Hot Spare
- Physical Disk Takes A Long Time To Rebuild
- SMART Errors
- Replace Member Errors
- Linux Operating System Errors
- Disk Carrier LED Indicators
- BIOS Error Messages
- Appendix: RAID Description

3. Press <F2> to display a menu of available actions.
4. Select Import to import the foreign configuration or Clear to delete the foreign configuration. Press <Enter>.
NOTE: To Clear, you need to Instant Secure Erase foreign configurations secured with a different security key.
5. If you select to Import the configuration, the Secure Foreign Import screen is displayed.
NOTE: The key identifier for the passphrase used to secure the foreign secured virtual disks is displayed
under the Secured Drives option.
6. Enter the passphrase that was used to secure the foreign configuration.
7. Press <Tab> and select OK to finish importing the secured foreign configuration or select Cancel to exit this menu.
If you select Cancel for the secured foreign import, the disks remain inaccessible until imported or instant secure
erased. See the topic Instant Secure Erase.
Instant Secure Erase
Instant Secure Erase is the process of permanently erasing all data on an encryption-capable physical disk and
resetting the security attributes. You need to execute Instant Secure Erase on SEDs that are inaccessible (blocked) due
to a lost or forgotten passphrase.
CAUTION: By executing Instant Secure Erase, the data on your encryption-capable physical disk is lost.
To execute Instant Secure Erase:
1. Press <Ctrl> <N> to access the PD Mgmt screen.
A list of physical disks is displayed. On the right menu, the physical disk properties are displayed including
information about whether the physical disk is secured or not.
2. Press the down-arrow key to highlight a physical disk that is secured.
3. Press <F2> to display a menu of available actions.
4. The Secure Erase option is highlighted at the bottom of the menu.
5. Press <Enter> to Secure Erase the physical disk and select YES.
Troubleshooting Security Key Errors
Secured Foreign Import Errors
A foreign configuration is a RAID configuration that already exists on a replacement physical disk that you install in a
system. A secured foreign configuration is a RAID configuration that was created under a different security key.
There are two scenarios in which a secured foreign import fails:
• The passphrase authentication fails—A VD secured with a security key different from the current controller
security key cannot be imported without authentication of the original passphrase used to secure them. Supply
the correct passphrase to import the secured foreign configuration. If you have lost or forgotten the passphrase,
the secured foreign disks remain locked (inaccessible) until the appropriate passphrase is entered or if they are
instant secure erased.
• The secured VD is in an offline state after supplying the correct passphrase—You must check to determine why
the virtual disk failed and correct the problem. See the topic Troubleshooting.
Failure to Select Or Configure Non Self-Encrypting Disks (Non-SED)
A virtual disk can be either secured or unsecured depending on how it was configured when created. In order to create
a secured virtual disk, the controller must have a security key present and must be composed of SEDs only. In order to
select/configure non-SED, you must create an unsecured virtual disk. You can create an unsecured virtual disk even if
69