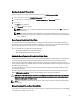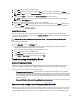User's Manual
Table Of Contents
- Dell PowerEdge RAID Controller (PERC) H310, H710, H710P, and H810 User’s Guide
- Overview
- Features
- Physical Disk Power Management
- Types Of Virtual Disk Initialization
- Consistency Checks
- Disk Roaming
- FastPath
- Virtual Disk Migration
- Virtual Disk Write Cache Policies
- Virtual Disk Read Cache Policies
- Reconfiguration Of Virtual Disks
- Fault Tolerance
- The SMART Feature
- Patrol Read
- Redundant Path Support (For PERC H810 Only)
- Physical Disk Failure Detection
- Using Persistent Hot Spare Slots
- Physical Disk Hot Swapping
- Using Replace Member And Revertible Hot Spares
- Controller Cache Preservation
- Battery Transparent Learn Cycle
- Deploying The PERC Card
- Driver Installation
- Pre-Installation Requirements For Windows Driver Installation
- Creating The Device Driver Media For Windows Driver Installation
- Downloading Drivers From The Dell Systems Service And Diagnostic Tools Media For Windows
- Downloading Drivers From The Dell Support Website For Windows
- Installing Driver During a Windows Server 2008/2008 R2 Installation
- Installing Windows Server 2008/2008 R2 For A New RAID Controller
- Updating Existing Windows Server 2008 Or Windows Server 2008 R2
- Updating The Linux Driver
- Management Applications For PERC Cards
- Dell OpenManage Storage Management
- BIOS Configuration Utility
- Virtual Disk Management
- Creating Virtual Disks
- Selecting Virtual Disk Parameters
- Converting Physical Disk To RAID Capable For PERC H310
- Converting Physical Disk To Non-RAID For PERC H310
- Initializing Virtual Disks
- Checking Data Consistency
- Running A Data Consistency Check
- Importing Or Clearing Foreign Configurations Using The VD Mgmt Menu
- Importing Or Clearing Foreign Configurations Using The Foreign Configuration View Screen
- Break Mirror
- Managing Preserved Cache
- Managing Dedicated Hot Spares
- Deleting Virtual Disks
- Deleting Disk Groups
- Clearing The Configuration
- BIOS Configuration Utility Menu Options
- Physical Disk Management
- Controller Management
- UEFI RAID Configuration Utility
- CacheCade
- Security Key And RAID Management
- Troubleshooting
- BIOS Error Messages
- Discovery Error Message
- Extra Enclosure Error Message
- Cache Data Lost Error Message
- Missing Disks In Virtual Disk Error Message
- Previous Configuration Of Disks Removed Error Message
- Missing Virtual Disks Error Message
- Dirty Cache Data Error Message
- BIOS Disabled Error Message
- Drive Configuration Changes Error Message
- Adapter At Baseport Not Responding Error Message
- Offline Or Missing Virtual Drives With Preserved Cache Error Message
- Virtual Disks Offline Error Message
- Virtual Disks Degraded Error Message
- Virtual Disks Partially Degraded Error Message
- Memory Or Battery Problem Error Message
- Firmware Fault State Error Message
- Foreign Configuration Found Error Message
- Foreign Configuration Not Found In
Error Message - Previous Configuration Cleared Or Missing Error Message
- Invalid SAS Topology Detected Error Message
- Multibit ECC Errors Detected Error Messages
- Configured Disks Removed Or Not Accessible Error Message
- Battery Discharged Or Disconnected Error Message
- Degraded State Of Virtual Disks
- Memory Errors
- Preserved Cache State
- General Issues
- Physical Disk Issues
- Physical Disk In Failed State
- Unable to Rebuild A Fault Tolerant Virtual Disk
- Fatal Error Or Data Corruption Reported
- Physical Disk Displayed As Blocked
- Multiple Disks Become Inaccessible
- Rebuilding A Failed Physical Disk
- Virtual Disk Fails During Rebuild Using A Global Hot Spare
- Virtual Disk Fails During Rebuild Using A Dedicated Hot Spare
- Physical Disk Fails During Reconstruction On Redundant Virtual Disk
- Virtual Disk Fails Rebuild Using A Dedicated Hot Spare
- Physical Disk Takes A Long Time To Rebuild
- SMART Errors
- Replace Member Errors
- Linux Operating System Errors
- Disk Carrier LED Indicators
- BIOS Error Messages
- Appendix: RAID Description

5. Highlight the Secure Disk Group option and press <Enter>.
NOTE: If you select to secure a Disk Group, all VDs part of the Disk Group are secured.
Securing Pre-Existing Virtual Disks
If an unsecured virtual disk was created on a controller, you can secure the virtual disk as long as the following
conditions are met:
• The controller has a security key present.
• All the physical disks in the virtual disk are SED.
Perform the following steps when securing a pre-existing virtual disk on a secured controller:
1. During the host system bootup, press <Ctrl> <R> when the BIOS screen is displayed.
The Virtual Disk Management screen is displayed.
If there is more than one controller, the main menu screen is displayed.
2. Select a controller, and press <Enter>.
The Virtual Disk Management screen is displayed for the selected controller.
3. Use the arrow keys to highlight the Disk Group number.
4. Press <F2> to display a menu of the available actions.
5. Highlight the Secure Disk Group option and press <Enter>.
NOTE: If you select to secure a Disk Group, all VDs part of the Disk Group are secured.
Importing Or Clearing Secured Foreign Configurations And Secure Disk Migration
Secured virtual disks created on a PERC H700/H800 or H710/H710P/H810 card can be migrated to another PERC H710,
H710P, or H810 card. A virtual disk secured with a security key different from the current controller security key cannot
be imported without authentication of the original passphrase used to secure them. When importing secured virtual
disk(s) created with a different security key, the secured foreign configuration(s) do not show in the Foreign
Configuration View screen. Follow the steps below to import or clear a foreign secured virtual disk.
NOTE: If you are importing secured and unsecured virtual disks, you are prompted to resolve the secured foreign
configuration first.
NOTE: The PERC H710, H710P, or H810 card needs to have a security key present before being able to import a
secured virtual disk.
NOTE: Any unsecured virtual disks imported are still unsecured.
NOTE: If you are importing a virtual disk originally secured with a local key (LKM), you are prompted for the
passphrase used to secure that virtual disk.
NOTE: A secured VD cannot be imported using the PERC H310 card.
Perform the following steps when importing a foreign secured virtual disk:
1. During the host system bootup, press <Ctrl> <R> when the BIOS screen is displayed.
The Virtual Disk Management screen is displayed.
If there is more than one controller, the main menu screen is displayed.
2. Select a controller, and press <Enter>.
The Virtual Disk Management screen is displayed for the selected controller.
68