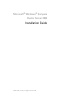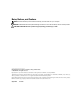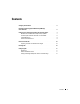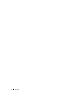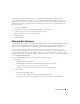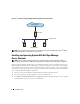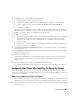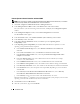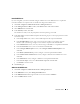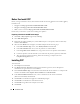Installation Manual
8 Installation Guide
Promote System to Domain Controller and Install DNS
NOTE: If you are using your system running Compute Cluster Server 2003 as a stand-alone device, or if a domain
network is already installed, see "Install DHCP Server" for more information.
1
Click
Start
→
Programs
→
Administrative Tools
→
Manage Your Server
.
2
In the
Manage Your Server Roles
window, click
Add or remove a role
and click
Next
.
The system detects your network settings and connections, and displays the
Configuration Options
window.
3
In the
Configuration Options
window, select
Custom Configuration
and click
Next
.
The
Server Role
window appears.
4
In the
Server Role
window, select
Domain Controller (Active Directory)
and click
Next
.
5
In the
Summary
window, click
Next
.
6
In the
Active Directory Installation
window, click
Next
to open the
Operating System
Compatibility
wizard.
7
In the
Operating System Compatibility
wizard, click
Next
and follow the steps below to set the
operating system parameters that are required:
a
In the
Domain Controller Type
screen, select
Domain controller for a new domain
and
click
Next
.
b
In the
Create New Domain
screen, select
Domain in a new forest
and click
Next
.
c
In the
Install or Configure DNS
screen, select
No, just install and configure DNS on this
computer
and click
Next
.
d
In the
New Domain Name
screen, enter a DNS name for the new domain (for example,
cluster.com
) and click
Next
.
e
In the
NetBIOS Domain Name
screen, enter a NetBIOS domain name and click
Next
.
f
In the
Database and Log Folders
screen, select folders for the database and logs, and click
Next
.
g
In the
Shared System Volume
screen, select a folder for the Shared System Volume and click
Next
.
h
In the
Permissions
screen, select the permissions compatibility depending on your environment
and click
Next
.
i
In the
Directory Services Restore Mode Administrator Password
screen, enter a
Directory
Services Restore Mode Administrator Password
and click
Next
.
j
In the
Summary
screen, review the contents and click
Next
if they are correct.
Microsoft Active Directory
®
installation occurs at this point and the system prompts you to insert the
operating system CD. This installation may take several minutes.
8
Click
Finish
and then click
Restart Now
.
9
After the system reboots, log in and click
Finish
.