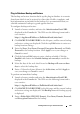User's Manual
86 Management Plug-In Administration
1
Launch a browser window and enter the
Administration Portal URL
displayed in the
Console
tab. The URL uses the following format and is
case sensitive:
https://<ApplianceIPAddress>/DellAdminPortal/index.html
2
Click
APPLIANCE MANAGEMENT
in the left pane. Click
Edit
next to
Appliance Update
. Enter the update repository host name or IP address
into the active field. Click
Apply.
Once the update location is saved, click
Cancel
to exit.
NOTE: If the update location is on an external network, such as the Dell FTP
site, then a proxy must be entered for the Plug-In using the Settings -> Proxy page
in the main console.
3
Click
Update Virtual Appliance
to update the appliance to the software
version listed under
Available
Version
. An
Update Appliance
pop-up
displays, listing the current and available versions. An appliance backup
must be performed prior to an update, and all other management center
and administration portal sessions must be closed. Click
Upgrade
to begin
the update.
4
The system is locked down and put into maintenance mode. When the
update is complete, the appliance page displays showing the new version
installed.
To
generate a troubleshooting bundle that contains virtual appliance logging
information:
1
Launch a browser window and enter the
Administration Portal URL
displayed in the
Console
tab. The URL uses the following format and is
case sensitive:
https://<ApplianceIPAddress>/DellAdminPortal/index.html
2
Click
APPLIANCE MANAGEMENT
in the left pane. Click
Generate
Troubleshooting Bundle
to display the troubleshooting bundle pop-up.
3
Click the
Download Troubleshooting Bundle
link to either open or save a
zip file that contains appliance logging information. This information can
be used to assist in troubleshooting issues, or sent to Technical Support.
4
Click
Close
once the bundle is saved to exit.