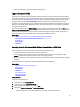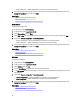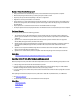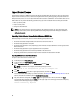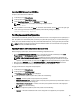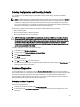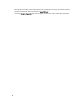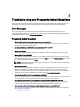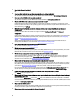User's Manual
Importing iDRAC License from USB Drive
To import a server license from a USB Drive:
1. In the left pane, click Platform Restore.
2. In the right pane, click Import Server License.
3. On the Import Server License page, click USB Drive and click Next.
NOTE: If a USB Drive is not connected, the following messages is shown.
Insert Media
4. Else, if a USB Drive is connected, click Next. For information about the fields, click the Help link in the upper-right
corner of this page. The license is imported, installed, and the following message is displayed.
License successfully Imported.
Part Replacement Configuration
Use this feature to automatically update a new part to the firmware version or the configuration of the replaced part, or
both. The update occurs automatically when you reboot your system after replacing the part. It is activated through a
license, and can be disabled remotely using Lifecycle Controller-Remote Services, or through the Lifecycle Controller.
NOTE: The feature is licensed. Acquire the license to enable the feature. For more information on acquiring and
using the licenses, see
iDRAC7 User’s Guide
.
Applying Firmware and Configuration to Replaced Parts
Before configuring replaced parts, make sure that the following prerequisites are met:
• Click the Collect System Inventory On Restart option, so that Lifecycle Controller automatically invokes Part
Firmware Update and Part Configuration Update when the system is started.
NOTE: If Collect System Inventory On Restart is disabled, the cache of system inventory information may
become stale if new components are added without manually entering Lifecycle Controller after turning the
system on. In the manual mode, you must press the <F10> key after part replacement during a system restart.
• Make sure that the Disabled option under Part Firmware Update and Part Configuration Update are cleared.
• The replaced card or part must belong to the same family as the previous component.
To apply part firmware and configuration to replaced parts:
1. In the left pane, click Platform Restore.
2. In the right pane, click Part Replacement.
The Part Replacement Configuration page is displayed.
3. From the part firmware update drop-down menu, select one of the following:
– Disabled — Firmware update on replaced parts is not performed.
– Allow version upgrade only — Firmware update on replaced parts is performed only if the firmware version of
the new part is earlier than the existing part.
– Match firmware of replaced part — Firmware on the new part is updated to the version of the original part.
NOTE: This is the default setting.
4. From the part configuration update drop-down menu, select one of the following:
– Disabled — The feature is disabled and the current configuration is not applied if a part is replaced.
65