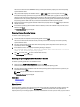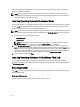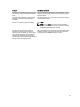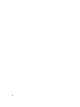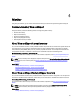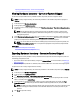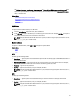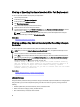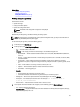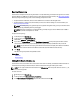User's Manual
Exporting Lifecycle Log
Use this feature to export the Lifecycle Log information to a compressed file (.gz format) that has log files in an .xml file.
Store the XML file in a USB drive or network share. For more information about the schema, see Lifecycle Log Schema.
Before exporting the lifecycle log, make sure the following prerequisites are met:
• To export the file to a USB drive, make sure that a USB drive is connected to the managed server.
• To export the file to a network share (shared folder), set the correct network settings. For more information, see
Setting Up Lifecycle Controller.
NOTE: As the lifecycle logs are generated by various systems management tools, you may not view the events
in lifecycle log immediately after they were logged.
NOTE: The log data is exported to a compressed file (.gz format) only if you have an iDRAC version 1.50.50 or
later. Else, the files are exported to a .xml file.
To export the Lifecycle Log:
1. In the left pane, click Lifecycle Log.
2. In the right pane, click Export Lifecycle Log.
3. Select either USB Drive or Network Share.
4. If you select the Network Share option, click Test Network Connection to verify if Lifecycle Controller is able to
connect to the IP address that you provided. By default, it pings the Gateway IP, DNS server IP, and host IP.
NOTE: Lifecycle Controller cannot ping to the domain name and does not display its IP address if the DNS is
not able to resolve the domain name. Make sure that the issue with DNS is resolved and retry.
5. Click Finish.
The Lifecycle Log is exported to the specified location.
Related Links
USB Drive
Network Share
Adding Work Note to Lifecycle Log
Use this feature to record comments that can be used at a later date. For example, scheduled downtime information or
for administrators (working in different shifts) to communicate about the changes made by each of them.
NOTE: You can type a maximum of 50 characters in the Lifecycle Log field. The special characters such as <, >, &,
and % are not supported.
To add a work note:
1. In the left pane, click Lifecycle Log.
2. In the right pane, click Add a work note to Lifecycle Log.
3. In the Add a work note to Lifecycle Log field, enter the comments and click OK.
30