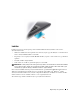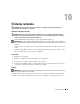Users Guide
Rješavanje problema
79
Rješavanje problema
Dell™ Usluga tehničkog ažuriranja
Dell Usluga tehničkog ažuriranja pruža proaktivno obavješćivanje putem e-pošte o ažuriranja softvera i
hardvera za vaše računalo. Usluga je besplatna i može se prilagoditi prema sadržaju, formatu ili koliko
često primate obavijesti.
Kako biste se prijavili za Dell Uslugu tehničkog ažuriranja idite na support.dell.com/technicalupdate.
Dell Dijagnostika
Popunite dokument Diagnostics Checklist (pogledajte za vrijeme provjere “Kontrolni popis
dijagnostike” na stranici 143).
OPREZ:
Prije nego započnete bilo koji postupak u ovom odjeljku slijedite sigurnosne upute u
Priru
č
niku s informacijama o proizvodu
.
Kada koristiti Dell Dijagnostiku
Ako dođe do problema s vašim računalom, provedite provjere iz odjeljka i pokrenite Dell dijagnostiku
prije nego što kontaktirate tvrtku Dell za tehničku pomoć “Problemi sa zaključavanjem i softverom” na
stranici 91.
Preporučuje se da ispišete ove postupke prije nego započnete.
OBAVIJEST:
Dell Dijagnostika funkcionira samo na Dell™ računalima.
NAPOMENA:
Medij
Drivers and Utilities
nije obvezan i možda ga nećete dobiti uz računalo.
Uđite u program za postavljanje sustava (pogledajte “Program za postavljanje sustava” na stranici 109),
pregledajte informacije o konfiguraciji računala i provjerite da se uređaj koji želite testirati nalazi u
postavljanju sustava i da je aktivan.
Pokrenite opciju Dell Diagnostics (Dell Dijagnostika) s tvrdog diska ili s medija Drivers and Utilities.
Pokretanje opcije Dell Diagnostics (Dijagnostika) s tvrdog diska
Dell Dijagnostika je smještena na skrivenoj uslužnoj particiji za dijagnozu na vašem tvrdom disku.
NAPOMENA:
Ako se na vašem računalu ne može prikazati slika zaslona, obratite se tvrtki Dell (pogledajte
“Kontaktiranje tvrtke Dell” na stranici 144).
1
Ako je računalo spojeno na uređaj za spajanje, isključite ga. Vodite računa da je računalo isključeno.
Pazite da računalo bude priključeno u ispravnu utičnicu.
2
Uključite (ili ponovno pokrenite) svoje računalo.