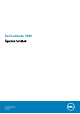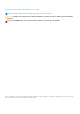Dell Latitude 7480 Ägarens handbok Regleringsmodell: P73G Regleringstyp: P73G001 October 2020 Rev.
Anmärkningar, försiktighetsbeaktanden och varningar OBS: OBS innehåller viktig information som hjälper dig att få ut det mesta av produkten. CAUTION: VIKTIGT anger antingen risk för skada på maskinvara eller förlust av data och förklarar hur du kan undvika problemet. VARNING: En VARNING visar på en potentiell risk för egendoms-, personskador eller dödsfall. © 2017–2020 Dell Inc. eller dess dotterbolag. Med ensamrätt. Dell, EMC och andra varumärken är varumärken som tillhör Dell Inc. eller dess dotterbolag.
Innehåll Kapitel 1: Arbeta med datorn............................................................................................................ 7 Stänga av – Windows........................................................................................................................................................... 7 Stänga av datorn — Windows 8.........................................................................................................................................
Ta bort LED-kortet........................................................................................................................................................ 23 Installera LED-kortet..................................................................................................................................................... 24 Smartkortmodul......................................................................................................................................................
Skärmalternativ för skyddstillägg för Intel-programvara................................................................................................56 Skärmalternativ för prestanda........................................................................................................................................... 56 Skärmalternativ för strömhantering..................................................................................................................................
Skärmalternativ för trådlös anslutning..............................................................................................................................80 Underhållsskärmen.............................................................................................................................................................. 80 System Logs (systemloggar)............................................................................................................................................
1 Arbeta med datorn Ämnen: • • • • • • Stänga av – Windows Stänga av datorn — Windows 8 Stänga av datorn — Windows 7 Innan du arbetar inuti datorn Säkerhetsinstruktioner När du har arbetat inuti datorn Stänga av – Windows CAUTION: Undvik dataförlust genom att spara och stänga alla öppna filer och avsluta alla program innan du stänger av datorn . 1. Klicka eller tryck på 2. Klicka eller tryck på . och klicka eller tryck sedan på Stäng av.
OBS: Kontrollera att datorn och alla anslutna enheter är avstängda. Om datorn eller någon ansluten enhet inte stängdes av automatiskt när du stängde av operativsystemet trycker du ned strömbrytaren i sex sekunder för att stänga av dem. Innan du arbetar inuti datorn 1. Se till att arbetsytan är ren och plan så att inte datorkåpan skadas. 2. Stäng av datorn. 3. Om datorn är ansluten till en dockningsstation (dockad) frigör du den. 4. Koppla bort alla externa kablar från datorn (om tillgänglig).
När du har arbetat inuti datorn När du har utfört utbytesprocedurerna ser du till att ansluta de externa enheterna, korten och kablarna innan du startar datorn. CAUTION: Undvik skada på datorn genom att enbart använda batteriet som är utformat för den här speciella Delldatorn. Använd inte batterier utformade för andra Dell-datorer. 1. Anslut externa enheter, som portreplikator eller mediabas, och sätt tillbaka alla kort som ExpressCard-kort. 2. Anslut eventuella telefon- eller nätverkskablar till datorn.
2 Isärtagning och ihopsättning Ämnen: • • • • • • • • • • • • • • • • • • • • • • • • • • Rekommenderade verktyg Lista över skruvstorlek SIM-kort (Subscriber Identification Module) Kåpan Batteri PCIe Solid State-hårddisk (SSD) Högtalare Knappcellsbatteri WWAN-kortet WLAN-kortet Minnesmoduler Kylfläns LED-kort Smartkortmodul Pekskiva Port för nätanslutning Bildskärmsenhet Pekskärmspanel Bildskärmsram Bildskärmspanel utan pekfuntion Kamerans mikrofonmodul Bildskärmens gångjärnsskydd Ta bort dummy-SIM-kortshå
Tabell 1.
Byta ut SIM-kortet 1. 2. 3. 4. Sätt i ett gem eller ett verktyg för borttagning av SIM-kort i hålet på SIM-kortshållaren. Dra ut SIM-kortshållaren med en rits Sätt i SIM-kortet i korthållaren. För in SIM-kortshållaren i platsen. dummy-SIM-kortshållare För modeller som levererades med ett WWAN-kort, måste SIM-kortshållaren först tas bort från systemet innan du tar bort moderkortet. För att ta bort SIM-kortshållaren från systemet följ stegen som beskrivs i avsnittet isärtagning.
Kåpan Ta bort baskåpan 1. Följ anvisningarna i Innan du arbetar inuti datorn. 2. Lossa kåpan så här: a. Lossa M2,5 × 6-fästskruvarna (8) som håller fast baskåpan vid datorn [1]. OBS: Var försiktig när du lossar skruvarna. Vinkla skruvmejsel för att motsvara huvudet på främre hörnet av skruven för att undvika att skruvhuvudet skadas. b. Använd en plastrits för att lossa kåpan från kanten och lyft bort den från datorn [2]. CAUTION: Var försiktig när du lossar skruvarna.
Installera baskåpa 1. Rikta in flikarna på baskåpan med skårorna på datorns kanter. 2. Tryck på kanterna på kåpan tills den klickar på plats. 3. Dra åt fästskruvarna M2,5 x 6,0 som håller fast baskåpan i datorn. OBS: Var försiktig när du drar åt skruvarna. Vinkla skruvmejseln för att passa skruvhuvudet och undvika möjliga skador på skruvhuvdet. 4. Följ anvisningarna i När du har arbetat inuti datorn.
● Om batteriet sitter fast i datorn på grund av svullnad, försök inte frigöra det som punktering, böjning eller krossning av ett litiumjonbatteri kan vara farligt. Kontakta i dessa fall Dell tekniska support för hjälp. Se www.dell.com/ contactdell. ● Köp alltid äkta batterier från www.dell.com eller auktoriserade Dell-partners och återförsäljare. Ta bort batteriet 1. Följ anvisningarna i Innan du arbetar inuti datorn. 2. Ta bort kåpan. 3. Så här tar du bort batteriet: a.
5. Följ anvisningarna i När du har arbetat inuti datorn. PCIe Solid State-hårddisk (SSD) Ta bort PCIe SSD 1. Följ anvisningarna i Innan du arbetar inuti datorn. 2. Ta bort . 3. Koppla loss batterikabeln från kontakten på moderkortet. 4. Så tar du bort PCIe SSD-kortet: a. Lossa M2 x 3-fästskruven som håller fast SSD-fästet [1]. b. Ta bort SSD-fästet [2]. c. Ta bort PCIe SSD-disken från kontakten på moderkortet [3]. Installera PCIe SSD 1. Sätt i PCIe SSD-kortet i kontakten. 2.
3. Dra åt M2x3-skruvarna för att fästa SSD-fästet. 4. Anslut batterikabeln till kontakten på moderkortet. 5. Installera baskåpan. 6. Följ anvisningarna i När du har arbetat inuti datorn.. Högtalare Ta bort högtalarmodulen 1. Följ anvisningarna i Innan du arbetar inuti datorn. 2. Ta bort: a. kåpan b. batteriet 3. Lossa högtalarmodulen så här: a. Tryck för att koppla loss högtalarkabeln från kontakten på moderkortet [1]. OBS: Se till att dra bort högtalarkabeln från kabelklämman.
Installera högtalarmodulen 1. Placera högtalarmodulen i öppningarna på datorn. 2. Dra högtalarkablarna genom låsspännena på datorn. 3. Anslut högtalarkabeln till kontakten på moderkortet. 4. Installera: a. batteriet b. kåpan 5. Följ anvisningarna i När du har arbetat inuti datorn. Knappcellsbatteri Ta bort knappcellsbatteriet 1. Följ anvisningarna i Innan du arbetar inuti datorn. 2. Ta bort : a. baskåpa 3. Koppla bort batteriet 4. Ta bort knappcellsbatteriet: a.
Installera knappcellsbatteriet 1. Fäst knappcellsbatteriet i facket i datorn. 2. Dra knappcellsbatteriets kabel genom kabelkanalen innan du ansluter kabeln. 3. Anslut knappcellsbatteriets kabel till kontakten på moderkortet. 4. Anslut batteriet på nytt 5. Installera : a. baskåpa 6. Följ anvisningarna i När du har arbetat inuti datorn. WWAN-kortet Ta bort WWAN-kortet 1. Följ anvisningarna i Innan du arbetar inuti datorn. 2. Ta bort baskåpan. 3. Koppla loss batterikabeln från kontakten på moderkortet. 4.
Installera WWAN-kortet 1. Sätt i WWAN-kortet i kontakten på moderkortet. 2. Anslut WWAN-kablarna till kontakterna på WWAN-kortet. 3. Placera metallfästet och dra åt M2,0 x 3,0-skruven som håller fast den i datorn. 4. Anslut batterikabeln till kontakten på moderkortet. 5. Installera baskåpan. 6. Följ anvisningarna i När du har arbetat inuti datorn. OBS: IMEI-numret finns även på WWAN-kortet. WLAN-kortet Ta bort WLAN-kortet 1. Följ anvisningarna i Innan du arbetar inuti datorn. 2. Ta bort baskåpan. 3.
OBS: Se till att INTE dra ut WLAN-kortet mer än 35°, för att undvika skador på stiftet. Installera WLAN-kort 1. Sätt i WLAN-kortet i kontakten på moderkortet. 2. Anslut WLAN-kablarna till kontakterna på WLAN-kortet. 3. Placera metallfästet och dra åt M2,0 x 3,0-skruven som håller fast den i datorn. 4. Anslut batterikabeln till kontakten på moderkortet. 5. Installera .baskåpan. 6. Följ anvisningarna i När du har arbetat inuti datorn. Minnesmoduler Ta bort minnesmodul 1.
Installera minnesmodul 1. För in minnesmodulen i kontakten tills den hakar fast. 2. Anslut batterikabeln till kontakten på moderkortet. 3. Installera baskåpan. 4. Följ anvisningarna i När du har arbetat inuti datorn. Kylfläns Ta bort dissipatorenheten Dissipatorenheten består av dissipatorn och systemfläkten. 1. Följ anvisningarna i Innan du arbetar inuti datorn. 2. Ta bort: a. kåpan b. batteriet 3. Ta bort kylflänsmonteringen så här: OBS: För att identifiera antalet skruvar, se .skruvlista. a.
OBS: Ta bort skruvarna i ordning efter bildtextnumren [1, 2, 3, 4] som anges på kylflänsen. c. Lyft upp dissipatorenheten från moderkortet [3]. Installera dissipatorenheten Dissipatorenheten består av dissipatorn och systemfläkten. 1. Rikta in kylflänsen med skruvhållarna på moderkortet . 2. Dra åt M2,0 × 3,0-skruvarna som håller fast dissipatorenheten i moderkortet. OBS: Dra åt skruvarna i ordningen på beskrivningsnumren [1, 2, 3, 4] enligt angivelsen på dissipatorn. 3.
a. Koppla bort LED-kabeln från LED-kortet [1]. CAUTION: Undvik att dra i kabeln eftersom kabelkontakten kan gå sönder. Använd i stället en ritspenna för att trycka av kanterna från kabelkontakten så att LED-kabeln lossnar. b. Ta bort M2,0 × 3,0-skruven som håller fast LED-kortet i datorn [2]. c. Lyft bort LED-kortet från datorn [3]. Installera LED-kortet 1. Sätt i LED-kortet i kortplatsen på datorn. 2. Dra åt M2.0 x 3.0 skruven som håller fast LED-kortet. 3. Anslut LED-kabeln till moderkortet. 4.
c. PCIe SSD-kort 3. Så här tar du bort smartkortets kabel: a. Koppla bort kabeln för smartkortet [1]. OBS: Tryck försiktigt in kontakten för att undvika skador på smartkortets huvud. b. Lyft bort smartkortets kabel som är fäst på styrplattemodulen [2]. OBS: Dra försiktigt för att lossa den med tejpen. 4. Så tar du bort smartkorthållaren: OBS: Antalet skruvar anges i skruvlistan a. Ta bort de 2 skruvarna (M2x3) som håller fast smartkorthållaren i datorn [1]. b.
Installera smartkorthållaren 1. Skjut tillbaka smartkorthållaren i kortplatsen för att passa med flikarna på datorn. 2. Dra åt skruvarna (M2x3) för att fästa smartkorthållaren i datorn. 3. Sätt fast smartkortets kabel och anslut den till kontakten på datorn. 4. Installera: a. PCIe SSD-kort b. batteriet c. kåpan 5. Följ anvisningarna i När du har arbetat inuti datorn. Pekskiva Ta bort kortet för styrplattans knappar 1. Följ anvisningarna i Innan du arbetar inuti datorn. 2. Ta bort: a. kåpan b. batteriet c.
b. Lyft upp smartkortets kabel som är fäst på datorn [2] så att du ser kabeln till kortet för styrplattans knappar. c. Ta bort tejpen som håller fast högtalarkabeln vid panelen för styrplattan [3]. OBS: Trä ut högtalarkabeln från kabelhållarna från pekplattans knappar. 4. Så här tar du bort kortet för styrplattans knappar: a. Koppla bort kabeln till kortet för styrplattans knappar från styrplattans kort [1]. OBS: Kabeln till kortet för styrplattans knappar finns under smartkortets kabel.
Installera kortet för styrplattans knappar 1. Sätt i kortet för styrplattans knappar i kortplatsen så att flikarna passar i spåren i datorn. 2. Dra åt M2,0 × 3,0-skruvarna för att fästa kortet för styrplattans knappar i datorn. 3. Anslut kabeln till kortet för styrplattans knappar till kontakten på styrplattans kort. 4. Sätt fast smartkortets kabel och anslut den till kontakten på datorn 5. Installera: a. högtalare b. batteriet c. kåpan 6. Följ anvisningarna i När du har arbetat inuti datorn.
OBS: Använd en plastrits för att lossa kabeln från kontakten. Dra inte i kabeln eftersom den kan gå sönder b. Ta bort M2,0 x 3,0-skruven (1) för att lossa metallfästet på strömkontaktporten [2]. c. Lyft bort metallfästet från datorn [3]. d. strömkontaktporten från datorn [4]. Installera strömkontaktporten 1. Sätt i strömkontaktporten i öppningen på datorn. 2. Placera metallfästet på strömkontaktporten. 3. Dra åt M2,0 × 3,0-skruven som håller fast strömkontaktporten i datorn. 4.
b. batteri c. WLAN-kort d. WWAN-kort OBS: För att identifiera antalet skruvar, se skruvlistan 3. Så här tar du bort bildskärmsenheten: a. b. c. d. e. f. Lossa WWAN- och WLAN-kablarna från routningkanalerna [1]. Koppla bort IR-kamerakabeln från moderkortet [2]. Ta bort M2,0x3,0-skruvarna som håller fast eDP-fästet [3]. Lyft bort eDP-fästet från eDP-kabeln [4]. Lyft bort eDP-kabeln för att koppla bort den från kontakten på moderkortet [5]. Lossa eDP-kabeln från kanalkanalen [6]. 4.
Installera bildskärmsenheten 1. Placera botten av datorn på en plan yta på ett bord och ställ den närmare bordets kant. 2. Installera bildskärmsenheten för att rikta in den med bildskärmens gångjärnsfästen. 3. Håll bildskärmsenheten, dra åt M2,5 x 4,0-skruvarna för att fästa bildskärmsgångjärnen på systemets bildskärmsenhet med systemenheten. 4. Sätt fast tejpen som håller fast eDP-kabeln (bildskärmskabeln). 5. Anslut eDP-kabeln till kontakten på moderkortet. 6.
c. WLAN-kort d. WWAN-kort e. bildskärmsenhet 3. Så tar du bort pekbildskärmspanelen: a. Använd en plastrits och lossa kanterna på bildskärmspanelen. b. c. d. e. 32 Vänd bildskärmen upp och ned ovanifrån. Ta bort tejpen [1], mylartejpskyddet [2]. Lossa spärren [3] och koppla ur eDP-kabeln [4]. Ta bort tejpen [5] och koppla bort IR-kabeln [6].
4. Ta bort bildskärmsramen från bildskärmsenheten. Installera pekbildskärmen OBS: Installationsproceduren på bildskärmspanelen gäller endast för system med pekskärmskonfiguration. 1. Placera bildskärmspanelen på bildskärmsmonteringen. 2. Återanslut IR-kabeln och eDP-kabeln. 3. Sätt tillbaka tejpen och mylartejpens skydd. 4. Tryck på kanterna på bildskärmen tills den snäpper på plats på bildskärmsmonteringen. 5. Installera: a. b. c. d. e. bildskärmsenhet WLAN-kort WWAN-kort batteri baskåpa 6.
1. Följ anvisningarna i Innan du arbetar inuti datorn. 2. Ta bort: a. b. c. d. e. baskåpa batteri WLAN-kort WWAN-kort bildskärmsenhet 3. Ta bort bildskärmsramen så här: a. Använd en plastrits för att lossa underkanten av bildskärmen [1]. b. Lossa flikarna på kanterna på bildskärmen [2]. OBS: Klister används för att fästa skärmfönstret på bildskärmen. 4. Ta bort bildskärmsramen från bildskärmsenheten.
Bildskärmspanel utan pekfuntion Ta bort bildskärmspanelen (utan pekfunktion) OBS: Borttagningsproceduren på bildskärmspanelen gäller endast för system utan pekskärmskonfiguration. 1. Följ anvisningarna i Innan du arbetar inuti datorn. 2. Ta bort följande komponenter: a. b. c. d. e. f. g. baskåpa batteri WLAN-kort WWAN-kort bildskärmsenhet bildskärmsram gångjärnskåpor 3. Så tar du bort bildskärmsmonteringen: a. Ta bort de två skruvarna (M2,0 x 2,0) på panelen [1]. b.
d. Ta bort tejpen på bildskärmskontaktens remsa från bildskärmspanelen [1]. e. Dra bort mylartejpen som håller fast bildskärmskabeln på baksidan av bildskärmspanelen [2]. f. Lyft metallfliken och koppla bort bildskärmskabeln från baksidan på bildskärmspanelen [3,4]. g. Ta bort bildskärmspanelen.
Installera bildskärmspanelen (utan pekfunktion) OBS: Installation av bildskärmspanelen är endast tillämplig för bildskärmskonfigurationer utan pekfunktion. 1. Anslut bildskärmskabeln till baksidan av bildskärmspanelen. 2. Fäst mylartejpen som håller fast bildskärmskabeln på baksidan av bildskärmspanelen. 3. Fäst bildskärmskontaktens remsa på bildskärmspanelen. 4. Vänd på bildskärmspanelen och skjut bildskärmspanelen mot systemet. 5. Sätt tillbaka de två skruvarna (M2,0 x 2,0) på panelen. 6. Installera: a.
Installera kameran Installationsproceduren gäller endast för system som levereras med en bildskärmskonfiguration utan pekfunktion. 1. Anslut kamerakabeln. 2. För in kameramikrofonmodulen i facket på bildskärmsmonteringen. 3. Fäst tejpen för att hålla fast kameramodulen. 4. Installera: a. b. c. d. e. f. g. h. bildskärmsram bildskärmsenhet bildskärmsgångjärn bildskärmspanelen WLAN-kort WWAN-kort batteri baskåpa 5. Följ anvisningarna i När du har arbetat inuti datorn.
Bildskärmens gångjärnsskydd Ta bort locket för bildskärmsgångjärnen 1. Följ anvisningarna i Innan du arbetar inuti datorn. 2. Ta bort följande komponenter: a. b. c. d. e. baskåpa batteri WLAN-kort WWAN-kort bildskärmsenhet 3. Skjut gångjärnskåpan från vänster till höger för att lossa och ta bort bildskärmsgångjärnets kåpa från bildskärmspanelen. Installera locket för bildskärmsgångjärnen 1. Placera kåpan för bildskärmsgångjärnet på facket och skjut in den så att den passar på bildskärmsenheten. 2.
levererades med endast ett trådlöst kort måste en dummy-SIM-kortshållare först tas bort från systemet innan du tar bort moderkortet. Här följer stegen för att ta bort dummy-SIM-kortshållaren 1. Tryck på spärrhaken på SIM-kortplatsen inåt. 2. Skjut ut SIM-korthållaren från systemet. Moderkort Ta bort moderkortet 1. Följ anvisningarna i Innan du arbetar inuti datorn. If your computer is shipped with a WWAN card, then the removal of a blank SIM card tray is a requirement. 2. Ta bort: a. b. c. d. e. f. g. h.
4. Så här kopplar du bort eDP-kabeln: a. b. c. d. e. f. Lossa WWAN- och WLAN-kablarna från kabelkanalerna [1]. Koppla från IR-kabeln från moderkortet [2]. Ta bort M2,0 × 3,0-skruven som håller fast eDP-kabeln [3]. Ta bort eDP-kabelfästet [4]. Koppla bort eDP-kabeln från moderkortet [5]. Ta loss eDP-kabeln från kabelklämman [6].
5. Koppla bort kablarna genom att: OBS: För att koppla bort portkablarna för högtalaren, LED-kortet, knappcellsbatteriet och strömkontakten använder du en plastrits för att lossa kablarna från kontakterna. Dra inte i kabeln eftersom den kan gå sönder a. b. c. d. e.
6. Ta bort moderkortet genom att: a. Ta bort USB Type-C-fästet. Bilden visar inte hur du tar bort USB Type-C-fästet. b. Ta bort M2,0 × 5,0-skruvarna som håller fast moderkortet [1]. c. Lyft bort moderkortet från datorn.
7. Ta bort M2,0 × 5,0-skruvarna som håller fast USB Type-C-fästet. 8. Vänd på moderkortet, ta bort tejpen som håller fast fästet och ta bort USB Type-C-porten från moderkortet.
Installera moderkortet 1. Placera USB-Typ-C-porten tillsammans med fästet i uttaget på moderkortet. 2. Sätt fast Typ-C-fästet med tejpen. 3. Vänd på moderkortet och dra åt M2 x 3-skruvarna som håller fast USB-typ-C-porten på moderkortet. 4. Rikta in moderkortet med skruvhållarna i datorn. 5. Dra åt skruvarna (M2x3) som håller fast moderkortet i datorn. 6. Anslut kablarna för högtalaren, strömbrytaren, LED-kortet, styrplattan och USB till kontakterna på moderkortet: 7.
c. d. e. f. g. h. minnesmodul PCIE SSD-kortet WLAN-kort WWAN-kortet kylflänsenhet moderkort 3. Koppla bort kablarna från handledsstödets ände: a. tangentbordskabel [1] b. kabel till tangentbordets bakgrundsbelysning [2] c. Pekplattan och USH-kortets kablar [3,4] 4. För att ta bort tangentbordsenheten: OBS: För att identifiera skruvar, se skruvlista a. Ta bort M2,0 x 2,5-skruvarna som håller fast tangentbordet [1]. b. Lyft bort tangentbordsenheten från chassit [2].
Ta bort tangentbord från tangentbordshylla 1. Följ anvisningarna i Innan du arbetar inuti datorn. 2. Ta bort tangentbordsenheten 3. Ta bort de fem M2,0 x 2,0-skruvarna som fäster tangentbordet i tangentbordsenheten. 4. Lyft bort tangentbordet från tangentbordshyllan. Installera tangentbord på tangentbordshylla 1. Rikta in tangentbordet med skruvhållarna på tangentbordshyllan.
2. Dra åt de fem M2,0 x 2,0-skruvarna för att fästa tangentbordet i tangentbordshyllan. 3. Installera tangentbordsenheten. Installera tangentbordsenhet OBS: Tangentbordet och tangentbordshyllan tillsammans kallas för tangentbordsenheten. OBS: Tangentbordet har flera fästpunkter på gallersidan som måste tryckas ned ordentligt på fästpunkterna för att det ska sitta säkert och passa på det nya tangentbordet. 1. Rikta in tangentbordsenheten med skruvhållarna på datorn. 2.
h. i. j. k. l. m. kylflänsenhet knappcellsbatteri högtalare bildskärmsenhet moderkort tangentbord Komponenten som kvarstår är handledsstödet. 3. Sätt tillbaka handledsstödet. 4. Installera: a. b. c. d. e. f. g. h. i. j. k. l. m. tangentbord moderkort bildskärmsenhet högtalare knappcellsbatteri kylfläns strömkontaktporten WLAN-kort WWAN-kort PCIE SSD-kortet minne batteri baskåpa 5. Följ anvisningarna i När du har arbetat inuti datorn.
3 Systeminställningar Ämnen: • • • • • • • • • • • • • • • • • • • • Startmeny Navigeringstangenter Systeminstallationsalternativ Allmänna skärmalternativ Skärmalternativ för systemkonfiguration Video Skärmalternativ för Säkerhet Skärmalternativ för säker start Skärmalternativ för skyddstillägg för Intel-programvara Skärmalternativ för prestanda Skärmalternativ för strömhantering Skärmalternativ för POST Behavior (självtestbeteende) Hanterbarhet Skärmalternativ för virtualiseringsstöd Skärmalternativ för t
Tangenter Navigering Upp-pil Går till föregående fält. Ned-pil Går till nästa fält. Retur Markerar ett värde i det markerade fältet (om sådana finns) eller följer länken i fältet. Mellanslag Visar eller döljer en nedrullningsbar meny, om sådan finns. Flik Går till nästa fokuserade område. Esc Flyttar till föregående sida tills du ser huvudskärmen. Om du trycker på Esc i huvudskärmen visas ett meddelande som uppmanar dig att spara osparade ändringar och startar om systemet.
Alternativ Beskrivning Date/Time Här kan du ändra datum och tid. Skärmalternativ för systemkonfiguration Alternativ Beskrivning Integrated NIC Här kan du konfigurera den inbyggda nätverksstyrenheten. Alternativen är: ● ● ● ● Parallel Port Här kan du ställa in parallellporten på dockningsstationen. Alternativen är: ● ● ● ● Serial Port Inaktivera AT: Det här alternativet är aktiverat som standard. PS2 ECP Här kan du ställa in den inbyggda seriella porten.
Alternativ Beskrivning ● ● ● ● ● Enable Thunderbolt (and PCIE behind TBT) Preboot (aktivera Thunderbolt (och PCIe bakom TBT) före start) Security level-no security (säkerhetsnivå-ingen säkerhet) Security level-user configuration (säkerhetsnivå-användarkonfiguration) – aktiverat som standard Security level-secure connect (säkerhetsnivå-säker anslutning) Security level- Display port only (säkerhetsnivå-endast Display-port) OBS: USB-tangentbord och USB-möss fungerar alltid i BIOS-inställningarna oavsett dess
Alternativ Beskrivning ● ● ● ● Enable Camera (aktivera kameran) – aktiverat som standard Secure Digital (SD) card (SD-kort) – aktiverat som standard Secure Digital (SD) card boot (start från SD-kort) Secure Digital (SD) card read-only-mode (skrivskyddat läge för SD-kort) Video Alternativ Beskrivning LCD Brightness Här kan du ställa in bildskärmsljusstyrkan beroende på strömkällan - On Battery (batteridrift) och On AC (nätdrift). LCD-skärmens ljusstyrka är oberoende av batteriet och nätadaptern.
Alternativ Beskrivning Standardinställning: Allow Non-Admin Password Changes (tillåt ändringar av ickeadministratörslösenord) är valt. Non-Admin Setup Changes Med det här alternativet kan du bestämma om ändringar av inställningsalternativen ska vara tillåtna när ett administratörslösenord är inställt. Om alternativet är inaktiverat är inställningsalternativen låsta av administratörslösenordet.
Alternativ Beskrivning Standardinställning: Enabled (aktiverad) Expert Key Management Gör att du endast kan manipulera databaser för säkerhetsnycklar om systemet befinner sig i Custom Mode (anpassat läge). Alternativet Enable Custom Mode (aktivera anpassat läge) är inaktiverat som standard. Alternativen är: ● ● ● ● PK – aktiverat som standard KEK db dbx Om du aktiverar Custom Mode (anpassat läge) visas de relevanta alternativen för PK, KEK, db och dbx.
Alternativ Beskrivning ● Enable Intel SpeedStep (aktivera Intel SpeedStep) Standardinställning: Alternativet är aktiverat. C-States Control Här kan du aktivera eller inaktivera de extra strömsparlägena för processorn. ● C States (C-lägen) Standardinställning: Alternativet är aktiverat. Intel TurboBoost Här kan du aktivera eller inaktivera processorläget Intel TurboBoost. ● Enable Intel TurboBoost (aktivera Intel TurboBoost) Standardinställning: Alternativet är aktiverat.
Alternativ Beskrivning Standardinställning: Disabled (inaktiverad) Primary Battery Charge Configuration Här kan du välja laddningsläge för batteriet. Alternativen är: ● Adaptive (anpassningsbart) – aktiverat som standard ● Standard – laddar batteriet till full laddning med standardhastighet. ● ExpressCharge (snabbladdning) – laddar batteriet under en kortare tidsperiod med hjälp av Dells snabbladdningsteknik. Det här alternativet är aktiverat som standard.
Alternativ Beskrivning ● 5 seconds (5 sekunder) ● 10 seconds (10 sekunder) Full Screen Log ● Enable Full Screen Logo (aktivera logotyp på hela skärmen) – inte aktiverat Warnings and errors ● Prompt on warnings and errors (visa meddelanden vid varningar och fel) – aktiverat som standard ● Continue on warnings (fortsätt vid varningar) ● Continue on warnings and errors (fortsätt vid varningar och fel) Hanterbarhet Alternativ Beskrivning USB provision Enable USB provision (aktivera USB-tillhandahålland
Alternativ Beskrivning Alla alternativ är aktiverade som standard. OBS: IMEI-numret för WWAN finns på ytterkartongen eller WWAN-kortet. Underhållsskärmen Alternativ Beskrivning Service Tag Visar datorns servicenummer. Asset Tag Gör att du kan skapa en systeminventariebeteckning om det inte redan har gjorts. Det här alternativet är inte inställt som standard. BIOS Downgrade Detta styr flash av systemets inbyggda programvara till tidigare revisioner.
5. Välj datormodell. Nu visas sidan Product Support (Produktsupport) för din dator. 6. Klicka på skaffa drivrutiner och sedan på drivrutiner och hämtningar. Avsnittet Drivers and Downloads (drivrutiner och hämtningar) visas. 7. Klicka på Find it myself (jag hittar själv). 8. Klicka på BIOS för att visa BIOS-versionerna. 9. Identifiera den senaste BIOS-filen och klicka på Download (hämta). 10. Välj den hämtningsmetod du föredrar i Välj hämtningsmetod; klicka på Hämta fil.
Använd följande rekommendationer för systemlösenordet: ● ● ● ● Ett lösenord kan ha upp till 32 tecken Lösenordet kan innehålla siffrorna 0 till 9 Endast små bokstäver är giltiga, stora bokstäver är inte tillåtna. Endast följande specialtecken är tillåtna, blanksteg, (”), (+), (,), (-), (.), (/), (;), ([), (\), (]), (`). 3. Skriv in systemlösenordet som du angav tidigare i fältet Bekräfta nytt lösenord och klicka på OK. 4. Tryck på Esc så blir du ombedd att spara ändringarna. 5.
4 Systemspecifikationer OBS: Erbjudanden kan variera beroende på region. Följande specifikationer är endast vad som enligt lag måste levereras med datorn. För mer information om konfigurationen av datorn, se Hjälp och support i operativsystemet Windows och välj alternativet för att visa information om datorn.
Systemspecifikationer Funktion Specifikation Kretsuppsättning DRAM-bussbredd 64-bitars Flash EPROM SPI 128 Mbits PCIe-buss 100 MHz Extern bussfrekvens DMI 3.0—8GT/s Minnesspecifikationer Funktion Specifikationer Minneskontakt Två SODIMM-socklar Minneskapacitet 4 GB, 8 GB, 16 GB och 32 GB Minnestyp DDR4 SDRAM – 2 133MHz Minsta minne 4 GB Maximalt minne 32 GB Förvaringsspecifikationer Den här bärbara datorn stöder M.2 SATA SSD- och M.2 PCIe NVMe SSD-enheterna. Alternativen är: ● M.
OBS: Stöder en VGA, DisplayPort, HDMI via dockningsstationen .
Specifikationer för nätadaptern Funktion Specifikationer Typ 7,4 mm cylinder typ 65 eller 90 W OBS: Systemet levereras med 65 W-adapter och stöder även 90 W-adapter för snabbladdning.
Tabell 6. Temperaturspecifikationer (fortsättning) Funktion Specifikationer SIM-kort (Micro Subscriber Identity Module) Dockningsport ExpressCard Inget Nätadapter E5 65 W E5 65 W-matta (endast för Indien) E5 90 W E4 65 W HF (BFR/PVC-fri) Power Companion 45 W (Dura Ace) Hybrid-powerbank och adapter (45 W) (endast 12 tum, inte 14/15) (ingen snabbladdning) Smartkortläsare En (tillval) Video HDMI 1.
Bildskärmsspecifikationer Funktion Specifikationer Typ – 14,0" HD WLED med antireflexbehandling, utan pekfunktion Ljusstyrka 200 nits Höjd 205,6 mm (8,09 tum) Bredd 320,9 mm (12,63 tum) Diagonalt 355,6 mm (14,0 tum) Maximal upplösning 1366 x 768 Megapixel 1,05 Bildpunkter per tum (PPI) 112 Kontrastförhålland 300:2 e (minimalt) Uppdateringshasti 60 Hz ghet Maximal +/-40° betraktningsvinkel – horisontellt Maximal +10/-30° betraktningsvinkel – vertikalt Bildpunktstäthet 0,2265 × 0,2265 mm T
Funktion Specifikationer Typ – 14,0" FHD IPDS med antireflexbehandling – pekfunktion Ljusstyrka 270 nits Höjd 205,05 mm (8,07 tum) Bredd 327,8 mm (12,90 tum) Diagonalt 355,6 mm (14,0 tum) Maximal upplösning 1 920 x 1 080 Megapixel 2,07 Bildpunkter per tum (PPI) 157 Kontrastförhålland 600:1 e (minimalt) Uppdateringshasti 60 Hz ghet Maximal +/- 80° betraktningsvinkel – horisontellt Maximal +/- 80° betraktningsvinkel – vertikalt Bildpunktstäthet 0,161 × 0,161 mm Typ – 14,0": QHD med antire
Fysiska specifikationer Funktion Specifikationer Främre höjd – utan pekfunktion 11,58 mm (0,45 tum) Bakre höjd – ej pekskärm 18,41 mm (0,72 tum) Bakre höjd – pekskärm 18,41 mm (0,72 tum) Bredd 331,0 mm (13,03 tum) Djup 220,9 mm (8,69 tum) Vikt – utan pekskärm med 3cellsbatteri 1,36 kg (3,01 lb) Miljöspecifikationer Tabell 7. Temperaturspecifikationer Temperature (temperatur) Specifikationer Drift 0 °C till 60 °C (32 °F till 140 °F) Lagring -51 °C till 71 °C (-59 °F till 159 °F) Tabell 8.
5 Systeminställningar Ämnen: • • • • • • • • • • • • • • • • • • • Startsekvens Navigeringstangenter Systeminstallationsalternativ Allmänna skärmalternativ Skärmalternativ för systemkonfiguration Video Skärmalternativ för Säkerhet Skärmalternativ för säker start Skärmalternativ för skyddstillägg för Intel-programvara Skärmalternativ för prestanda Skärmalternativ för strömhantering Skärmalternativ för POST Behavior (självtestbeteende) Hanterbarhet Skärmalternativ för virtualiseringsstöd Skärmalternativ för
Tangenter Navigering Ned-pil Går till nästa fält. Retur Markerar ett värde i det markerade fältet (om sådana finns) eller följer länken i fältet. Mellanslag Visar eller döljer en nedrullningsbar meny, om sådan finns. Flik Går till nästa fokuserade område. Esc Flyttar till föregående sida tills du ser huvudskärmen. Om du trycker på Esc i huvudskärmen visas ett meddelande som uppmanar dig att spara osparade ändringar och startar om systemet.
Skärmalternativ för systemkonfiguration Alternativ Beskrivning Integrated NIC Här kan du konfigurera den inbyggda nätverksstyrenheten. Alternativen är: ● ● ● ● Parallel Port Här kan du ställa in parallellporten på dockningsstationen. Alternativen är: ● ● ● ● Serial Port Inaktivera AT: Det här alternativet är aktiverat som standard. PS2 ECP Här kan du ställa in den inbyggda seriella porten.
Alternativ Beskrivning ● Security level- Display port only (säkerhetsnivå-endast Display-port) OBS: USB-tangentbord och USB-möss fungerar alltid i BIOS-inställningarna oavsett dessa inställningar. USB PowerShare Med det här fältet konfigurerar du funktionen USB PowerShare. Den gör det möjligt att ladda externa enheter från datorbatteriet via USB PowerShare-porten. Det här alternativet är inaktiverat som standard Ljud Det här fältet aktiverar eller inaktiverar den inbyggda ljudstyrenheten.
Video Alternativ Beskrivning LCD Brightness Här kan du ställa in bildskärmsljusstyrkan beroende på strömkällan - On Battery (batteridrift) och On AC (nätdrift). LCD-skärmens ljusstyrka är oberoende av batteriet och nätadaptern. Den kan ställas in med hjälp av skjutreglaget. OBS: Videoinställningen är endast synlig när ett bildskärmskort är installerat i systemet. Skärmalternativ för Säkerhet Alternativ Beskrivning Admin Password Här kan du ange, ändra eller radera administratörslösenordet.
Alternativ Beskrivning ● ● ● ● ● ● ● ● ● ● UEFI capsule Firmware updates (uppdateringar av fast UEFI Capsule-programvara) – aktiverat som standard TPM On (TPM på) – aktiverat som standard Clear (rensa) PPI Bypass for Enable Commands (PPI förbigå för aktiverade kommandon) PPI Bypass for Disabled Commands (PPI förbigå för inaktiverade kommandon) Attestation enable (aktivera attestering) – aktiverat som standard Key storage enable (aktivera nyckellagring) – aktiverat som standard SHA-256 – aktiverat som stan
Alternativ Beskrivning Om du aktiverar Custom Mode (anpassat läge) visas de relevanta alternativen för PK, KEK, db och dbx.
Alternativ Beskrivning ● Enable Intel TurboBoost (aktivera Intel TurboBoost) Standardinställning: Alternativet är aktiverat. HyperThread Control Här kan du aktivera eller inaktivera hypertrådstyrning i processorn. ● Inaktivera ● Aktiverad Standardinställning: Enabled (aktiverad) är valt. Skärmalternativ för strömhantering Alternativ Beskrivning AC Behavior Här kan du aktivera eller inaktivera funktionen att datorn startar automatiskt när en nätadapter ansluts.
Alternativ Beskrivning ● Primarily AC use (främst vid användning av nätspänning) ● Custom (anpassat) Om Custom Charge väljs kan du även konfigurera Custom Charge Start (anpassad laddning start) och Custom Charge Stop (anpassad laddning stopp). OBS: Alla laddningslägen kanske inte är tillgängliga för alla batterier. För att aktivera det här alternativet ska du inaktivera alternativet Advanced Battery Charge Configuration (avancerad batteriladdningskonfiguration).
Hanterbarhet Alternativ Beskrivning USB provision Enable USB provision (aktivera USB-tillhandahållande) är inte förvalt som standard MEBX Hotkey – aktiverat som standard Här kan du ange om funktionen MEBx Hotkey (MEBx-snabbtangent) ska aktiveras under systemstart.
Alternativ Beskrivning Asset Tag Gör att du kan skapa en systeminventariebeteckning om det inte redan har gjorts. Det här alternativet är inte inställt som standard. BIOS Downgrade Detta styr flash av systemets inbyggda programvara till tidigare revisioner. Alternativet ”tillåt BIOS-nedgradering” är aktiverat som standard. Data Wipe Det här fältet gör det möjligt för användare att på ett säkert sätt radera data från alla interna lagringsenheter.
Följ anvisningarna på skärmen. System- och installationslösenord Tabell 10. System- och installationslösenord Lösenordstyp Beskrivning Systemlösenord Lösenord som du måste ange för att logga in till systemet. Installationslösenord Lösenord som du måste ange för att öppna och göra ändringar i datorns BIOS-inställningar. Du kan skapa ett systemlösenord och ett installationslösenord för att skydda datorn. CAUTION: Lösenordsfunktionerna ger dig en grundläggande säkerhetsnivå för informationen på datorn.
OBS: Om du ändrar system- och/eller installationslösenordet anger du det nya lösenordet igen när du uppmanas till det. Om du tar bort ett system- och installationslösenordet ska du bekräfta borttagningen när du uppmanas göra det. 5. Tryck på Esc så blir du ombedd att spara ändringarna. 6. Tryck på Y för att spara ändringarna och avsluta systeminstallationsprogrammet. Datorn startar om.
6 Felsökning Ämnen: • Förbättrad systemutvärderingsdiagnostik före start, ePSA-diagnostik Förbättrad systemutvärderingsdiagnostik före start, ePSA-diagnostik ePSA-diagnostiken (även kallad systemdiagnostik) utför en fullständig kontroll av din maskinvara. ePSA är inbäddad med BIOS och lanseras av BIOS internt. Den inbyggda systemdiagnosen ger en uppsättning alternativ för specifika enheter eller enhetsgrupper som gör att du kan: EPSA-diagnostiken kan initieras av FN+PWR-knapparna när du slår på datorn.
7 Kontakta Dell OBS: Om du inte har en fungerande Internet-anslutning kan du hitta kontaktinformation på fakturan, följesedeln, räkningen och i Dells produktkatalog. Dell erbjuder flera alternativ för support och service online och på telefon. Tillgängligheten varierar beroende på land och produkt och vissa tjänster kanske inte finns i ditt område. Gör så här för att kontakta Dell för försäljningsärenden, teknisk support eller kundtjänst: 1. Gå till Dell.com/support. 2. Välj supportkategori. 3.