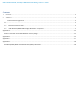Dell Latitude Ultrabook, E-Family & Mobile Precision Reimage “How-To” Guide Dell Business Client Re-Image “How-To” Guide Latitude Ultrabook, E-Family, Latitude 2 in 1 & Mobile Precision Notebook Revision 1.0 A05 Sep.
Dell Latitude Ultrabook, E-Family & Mobile Precision Reimage “How-To” Guide Contents 1 Overview ........................................................................................................................................................................ 3 2 “How-To” ....................................................................................................................................................................... 4 Auto Installation Application ..............................
Dell Latitude Ultrabook, E-Family & Mobile Precision Reimage “How-To” Guide 1 Overview This document is a quick guidance for re-image OS on Dell Latitude, Latitude 2 in 1, & Mobile Precision notebooks. Failure to install drivers and applications in this document may result in undesirable performance. These drivers are required to enable new technologies and features. Reinstalled images should be built from Windows clean installation then following steps in this guide.
Dell Latitude Ultrabook, E-Family & Mobile Precision Reimage “How-To” Guide 2 “How-To” 2.1 Auto Installation Application Dell highly recommends Dell Command | Update application (DCU) to automate the installation of BIOS, firmware, driver and critical updates specific to your system. The application is available to download on Dell Support Website Driver & Downloads page. Pick your system type from the list or enter the service tag of your system to get the right version for your computer.
Dell Latitude Ultrabook, E-Family & Mobile Precision Reimage “How-To” Guide Support Products Title Category Latitude E5280/5480/5580 E5288/5488/5289 E7280/7480 Mobile Precision 3520 Mobile Precision 5520 Latitude 3189/3180 Latitude 2-in-1 5285 Latitude 2-in-1 7285 Note BIOS DELL System BIOS BIOS All config.
Dell Latitude Ultrabook, E-Family & Mobile Precision Reimage “How-To” Guide In order to install OS on the RAID/PCIE remapping port/Primary SSD slot correctly, please follow the steps below. Refer to below procedures to install OS/re-image onto the primary SSD. 1. During POST/Dell LOGO, press F12 to select Boot Device. Ex. UEFI: JetFalshTranscend ….. which is the bootable USB drive with OS source. 2. Follow the instructions to install OS – a. The first screen will be about Install Now - b.
Dell Latitude Ultrabook, E-Family & Mobile Precision Reimage “How-To” Guide d. Select the OS edition to install, press Next to continue.
Dell Latitude Ultrabook, E-Family & Mobile Precision Reimage “How-To” Guide e. License Terms, check to accept then click Next to continue. f. Select which kind of installation is wanted. When doing Re-image and completely renew, select Custom that all of the files will be formatted.
Dell Latitude Ultrabook, E-Family & Mobile Precision Reimage “How-To” Guide g. ATTENTION : at this screen, the listed disk is the secondary SSD which is not dependent onto IRST and enumerated as a NVME SSD. Primary SSD is not listed until IRST driver is loaded. h.
Dell Latitude Ultrabook, E-Family & Mobile Precision Reimage “How-To” Guide i. Select the driver to install j. Then the additional drive will be listed. The example here is that the disk is enumerated as Drive 2, to delete/format the drive then to install OS - k. The additional partitions will be created automatically after the prompt.
Dell Latitude Ultrabook, E-Family & Mobile Precision Reimage “How-To” Guide l.
Dell Latitude Ultrabook, E-Family & Mobile Precision Reimage “How-To” Guide Appendix
Dell Latitude Ultrabook, E-Family & Mobile Precision Reimage “How-To” Guide Appendix A How to create and use the Dell Windows recovery image After you download the Windows recovery image file, follow these instructions to create a bootable USB drive or DVD, copy the recovery image onto your bootable media, and then use the media to reinstall Windows on your Dell device.
Dell Latitude Ultrabook, E-Family & Mobile Precision Reimage “How-To” Guide Create DVD installation media 1. Insert the DVD into the disc drive of the PC where you’ll be copying the recovery image to DVD. Make sure that the disc drive has burning capabilities. 2. Navigate to the folder where you saved the recovery image and double-click the iso file. 3. Either the Windows ISO media creation tool or installed third-party disc burning software will open. 4.
Dell Latitude Ultrabook, E-Family & Mobile Precision Reimage “How-To” Guide Appendix B Intel® Rapid Storage Technology Intel® Rapid Storage Technology offers greater levels of performance, responsiveness, and expandability than ever before. Whether you are using one or multiple serial ATA (SATA) or PCIe drives, you can take advantage of enhanced performance and lower power consumption from the latest storage technologies.
Dell Latitude Ultrabook, E-Family & Mobile Precision Reimage “How-To” Guide RAID level 0 (Striping) RAID level 1 (Mirroring) RAID level 5 (Striping with parity) RAID level 10 (Striping and mirroring) Multiple drives in a PC can also provide added protection from disastrous hard drive failures by mirroring all data among two or more drives. This configuration is known as RAID 1. RAID 5 and 10 provide additional reliability by mirroring all data among three and four drives respectively.
Dell Latitude Ultrabook, E-Family & Mobile Precision Reimage “How-To” Guide Appendix C Dell Client Command Suite The Dell Client Command Suite is the new name of our industry leading Client Systems Management tools. These tools make Dell commercial client systems the world's most manageable client devices.
Dell Latitude Ultrabook, E-Family & Mobile Precision Reimage “How-To” Guide Appendix D Dell Dock (WD15) & Dell Thunderbolt Dock (TB16) information Dell Dock WD15 Display Ports Number Displays Supported Max Resolution USB Ports Thunderbolt 3 Port Audio/Headphone Network LED Indicators VGA, mDP, HDMI 21 3840 x 2160 @ 30 Hz, 2560 x 1600 @ 60Hz USB 2.0 - (2), USB 3.0 - (3) None 3.5 mm Combo - (1), 3.
Dell Latitude Ultrabook, E-Family & Mobile Precision Reimage “How-To” Guide Max Resolution 5120 x 2880 @ 60Hz USB Ports USB 2.0 - (2), USB 3.0 - (3) Thunderbolt 3 Port USB Type-C Audio/Headphone 3.5 mm Combo - (1), 3.5 mm Speaker Out (1) Network RJ-45 Gigabit Ethernet Power Adapter LED LED Indicators Docking Cable Connector LED RJ-45 LEDs Dock Connector Proprietary Docking Connector to USB Type-C AC Adapter 180W/240W 145 x 145 x 52 mm Dimensions 5.7 x 5.7 x 2.05 inches 1.
Dell Latitude Ultrabook, E-Family & Mobile Precision Reimage “How-To” Guide but due to bandwidth limitations of the Thunderbolt bus, the refresh rate may have to be reduced to 30 Hz. See the TB16 user guide pg 22 The Dell Thunderbolt Dock TB16 is a device that links all your electronic devices to your laptop computer using Thunderbolt™ 3 (Type-C) cable interface.