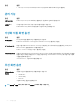Owners Manual
유지 관리 화면 옵션
옵션 설명
Service Tag 컴퓨터의 서비스 태그를 표시합니다.
Asset Tag 자산 태그가 설정되지 않은 경우 사용자가 시스템 자산 태그를 만들 수 있도록 허용합니다. 이 옵션은 기본적
으로 설정되지 않습니다.
BIOS Downgrade 시스템 펌웨어의 이전 버전으로의 플래시를 제어합니다. ‘Allow BIOS downgrade(BIOS 다운그레이드 허용)'
옵션은 기본적으로 활성화되어 있습니다.
Data Wipe 이 필드를 사용하면 모든 내부 스토리지 장치에서 데이터를 안전하게 지울 수 있습니다. Wipe on Next
boot(다음 부팅 시 삭제) 옵션은 기본적으로 활성화되어 있지 않습니다. 영향을 받는 장치 목록은 다음과 같습
니다.
• 내부 SATA HDD/SSD
• 내부 M.2 SATA SDD
• 내부 M.2 PCIe SSD
• 내장 eMMC
BIOS Recovery 이 필드를 사용하면 사용자의 기본 하드 드라이브 또는 외부 USB 키의 복구 파일을 통해 손상된 BIOS 조건을
복구할 수 있습니다.
• BIOS Recovery from Hard Drive(하드 드라이브에서 BIOS 복구)—기본적으로 활성화되어 있음
– BIOS Auto-Recovery
• Always perform integrity check(항상 무결성 검사 수행)—기본적으로 비활성화되어 있음
시스템 로그 화면 옵션
옵션 설명
BIOS Events 시스템 설정(BIOS) POST 이벤트를 보거나 지울 수 있습니다.
Thermal Events 시스템 설정(Thermal) 이벤트를 보거나 지울 수 있습니다.
Power Events 시스템 설정(Power) 이벤트를 보거나 지울 수 있습니다.
BIOS 업데이트
시스템 보드를 교체할 때에나 업데이트가 제공될 때 BIOS(시스템 설정)를 업데이트하는 것이 좋습니다. 태블릿노트북데스크탑 배터
리가 완전히 충전되어 있고 전원 콘센트에 연결되어 있는지 확인합니다
1 태블릿노트북데스크탑을 재시작합니다.
2 Dell.com/support로 이동합니다.
3 서비스 태그 또는 익스프레스 서비스 코드를 입력하고 제출을 클릭합니다.
노트: 서비스 태그의 위치를 찾으려면 Where is my Service Tag?(서비스 태그 위치 찾기)를 클릭합니다.
노트: 서비스 태그를 찾을 수 없는 경우 Detect My Product(내 제품 찾기)를 클릭합니다. 화면의 지침에 따라 진행합니다.
4 서비스 태그의 위치를 찾을 수 없거나 검색할 수 없는 경우 태블릿노트북데스크탑의 제품 카테고리를 클릭합니다.
5 목록에서 Product Type(제품 유형)을 선택합니다.
6 태블릿노트북데스크탑 모델을 선택하면 태블릿노트북데스크탑의 Product Support(제품 지원) 페이지가 표시됩니다.
7 드라이버 및 가져오기를 클릭하여 모든 드라이버 보기를 클릭합니다.
시스템 설정 65