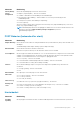Owners Manual
Följ anvisningarna på skärmen.
Uppdatera BIOS på system med BitLocker aktiverat
CAUTION: Om BitLocker inte stängs av innan man uppdaterar BIOS, kommer systemet inte känna igen BitLocker-
tangenten nästa gång du startar om systemet. Du kommer då att uppmanas att ange återställningsnyckeln för att gå
vidare och systemet kommer att be om detta vid varje omstart. Om återställningsnyckeln inte är känd kan detta
resultera i dataförlust eller en onödig ominstallation av operativsystemet. Mer information om det här ämnet finns i
kunskapsartikeln: Uppdatera BIOS på Dell-system med BitLocker aktiverat
Uppdatera system-BIOS med hjälp av en USB-flashenhet
Om denna uppgift
Om systemet inte kan läsas in i Windows, men du ändå behöver uppdatera BIOS, hämtar du BIOS-filen med hjälp av ett annat system och
sparar den på en startbar USB-flashenhet.
OBS: Du behöver använda en startbar USB-flashenhet. Se följande artikel för mer information Hur du skapar en startbar USB-
flashenhet med Dell Diagnostics Deployment Package (DDDP).
Steg
1. Hämta .exe-filen för BIOS-uppdatering till ett annat system.
2. Kopiera filen, t.ex. O9010A12.EXE, till den startbara USB-flashenheten.
3. Sätt i USB-flashenheten i systemet som behöver BIOS-uppdateringen.
4. Starta om systemet och tryck på F12 när startfönstret med Dell-logotypen visas, så att du ser engångsstartmenyn.
5. Använd piltangenterna för att välja USB Storage Device (USB-lagringsenhet) och klicka på Enter.
6. Systemet kommer att starta en Diag C:\>-prompt.
7. Kör filen genom att skriva det fullständiga filnamnet, t.ex. O9010A12.exe, och tryck på Enter.
8. BIOS-uppdateringsprogrammet läses in. Följ anvisningarna på skärmen.
Figur 1. DOS-skärmen för BIOS-uppdatering
36
Systeminstallationsprogram