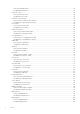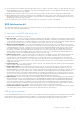Dell Latitude 5500 Service Manual Regulatory Model: P80F Regulatory Type: P80F001 September 2021 Rev.
Notes, cautions, and warnings NOTE: A NOTE indicates important information that helps you make better use of your product. CAUTION: A CAUTION indicates either potential damage to hardware or loss of data and tells you how to avoid the problem. WARNING: A WARNING indicates a potential for property damage, personal injury, or death. © 2019 - 2021 Dell Inc. or its subsidiaries. All rights reserved. Dell, EMC, and other trademarks are trademarks of Dell Inc. or its subsidiaries.
Contents Chapter 1: Working on your computer............................................................................................7 Safety instructions.............................................................................................................................................................. 7 Before working inside your computer....................................................................................................................... 7 Safety precautions...................
Removing hard disk drive.......................................................................................................................................... 42 Installing hard disk drive.............................................................................................................................................43 Solid state drive...............................................................................................................................................................
Camera............................................................................................................................................................................... 104 Removing camera...................................................................................................................................................... 104 Installing camera...........................................................................................................................................
Handling swollen Lithium-ion batteries.......................................................................................................................130 Dell SupportAssist Pre-boot System Performance Check diagnostics.............................................................. 130 Running the SupportAssist Pre-Boot System Performance Check............................................................... 131 Built-in self-test (BIST)....................................................................
1 Working on your computer Safety instructions Prerequisites Use the following safety guidelines to protect your computer from potential damage and to ensure your personal safety. Unless otherwise noted, each procedure included in this document assumes that the following conditions exist: ● You have read the safety information that shipped with your computer. ● A component can be replaced or, if purchased separately, installed by performing the removal procedure in reverse order.
6. After the computer is unplugged, press and hold the power button for 5 seconds to ground the system board. CAUTION: Place the computer on a flat, soft, and clean surface to avoid scratches on the display. 7. Place the computer face down. Safety precautions The safety precautions chapter details the primary steps to be taken before performing any disassembly instructions.
● Use a wired ESD wrist strap that is properly grounded. The use of wireless anti-static straps is no longer allowed; they do not provide adequate protection. Touching the chassis before handling parts does not ensure adequate ESD protection on parts with increased sensitivity to ESD damage. ● Handle all static-sensitive components in a static-safe area. If possible, use anti-static floor pads and workbench pads.
Transporting sensitive components When transporting ESD sensitive components such as replacement parts or parts to be returned to Dell, it is critical to place these parts in anti-static bags for safe transport. Lifting equipment Adhere to the following guidelines when lifting heavy weight equipment: CAUTION: Do not lift greater than 50 pounds. Always obtain additional resources or use a mechanical lifting device. 1. 2. 3. 4. 5. Get a firm balanced footing.
2 Technology and components This chapter details the technology and components available in the system. USB features Universal Serial Bus, or USB, was introduced in 1996. It dramatically simplified the connection between host computers and peripheral devices like mice, keyboards, external drivers, and printers. Table 1. USB evolution Type Data Transfer Rate Category Introduction Year USB 2.0 480 Mbps High Speed 2000 USB 3.0/USB 3.1 Gen 5 Gbps 1 SuperSpeed 2010 USB 3.
With today's ever increasing demands placed on data transfers with high-definition video content, terabyte storage devices, high megapixel count digital cameras etc., USB 2.0 may not be fast enough. Furthermore, no USB 2.0 connection could ever come close to the 480Mbps theoretical maximum throughput, making data transfer at around 320 Mbps (40 MB/s) — the actual real-world maximum. Similarly, USB 3.0/USB 3.1 Gen 1 connections will never achieve 4.8Gbps.
Alternate Mode USB Type-C is a new connector standard that is very small. It is about a third the size of an old USB Type-A plug. This is a single connector standard that every device should be able to use.
2. Thunderbolt 3 supports speed up to 40 Gbps 3. DisplayPort 1.4 – compatible with existing DisplayPort monitors, devices and cables 4. USB Power Delivery - Up to 130W on supported computers Key Features of Thunderbolt 3 over USB Type-C 1. 2. 3. 4. 5.
● Low-cost HDMI provides the quality and functionality of a digital interface while also supporting uncompressed video formats in a simple, cost-effective manner. ● Audio HDMI supports multiple audio formats from standard stereo to multichannel surround sound. ● HDMI combines video and multichannel audio into a single cable, eliminating the cost, complexity, and confusion of multiple cables currently used in A/V systems.
Power button with fingerprint reader will have no LED and will leverage the available LED's in the system to provide indication of the system status ● Power Adapter LED: ○ The LED on Power adapter connector illuminates white when power is supplied from electrical outlet. ● Battery Indicator LED: ○ If the computer is connected to an electrical outlet, the battery light operates as follows: 1. Solid white -the battery is charging. When the charge is complete the LED turns off.
3 Major components of your system 1. Base cover 2.
3. 4. 5. 6. 7. 8. 9. 10. 11. 12. 13. 14. 15. 16. 17. 18 DC-in port System fan System board Battery Inner frame Speakers SmartCard reader Touchpad button board LED board Display assembly Palmrest assembly Solid-state drive Coin-cell battery Memory modules WLAN card NOTE: Dell provides a list of components and their part numbers for the original system configuration purchased. These parts are available according to warranty coverages purchased by the customer.
4 Disassembly and reassembly NOTE: The images in this document may differ from your computer depending on the configuration you ordered. MicroSD card Removing the microSD card Prerequisites 1. Follow the procedure in Before working inside your computer. Steps 1. Push the microSD card to release it from the computer [1]. 2. Slide the microSD card out of the computer [2]. Installing the microSD card Steps 1. Align the microSD card to its slot on the computer [1].
2. Slide the microSD card into the slot until it clicks into place [2]. 3. Follow the procedures in After working inside your computer. Base cover Removing the base cover Prerequisites 1. Follow the procedure in before working inside your computer 2. Remove the microSD card. Steps 1. Loosen the eight captive screws [1].
2. Using a plastic scribe [1], pry the base cover from the top-left corner and continue to work on the sides to open the base cover [2].
3. Lift and remove the base cover away from the computer.
Installing the base cover Steps 1. Align and place the base cover on the computer.
2. Press the edges and sides of the base cover until it snaps into place.
3. Tighten the eight captive screws to secure the base cover to the computer.
Next steps 1. Replace the microSD card. 2. Follow the procedure in after working inside your computer. Battery Lithium-ion battery precautions CAUTION: ● Exercise caution when handling Lithium-ion batteries. ● Discharge the battery as much as possible before removing it from the system. This can be done by disconnecting the AC adapter from the system to allow the battery to drain. ● Do not crush, drop, mutilate, or penetrate the battery with foreign objects.
Removing the battery Prerequisites 1. Follow the procedure in before working inside your computer. 2. Remove the microSD card. 3. Remove the base cover. Steps 1. Disconnect the battery cable from the connector on the system board. 2. Loosen the single captive screw that secures the battery to the palmrest [1]. 3. Slide the battery inward and lift the battery away from the palmrest [2].
Installing the battery Steps 1. Align and slide the battery on the palmrest [1]. 2. Tighten the single captive screw to secure the battery to the palmrest [2].
3. Connect the battery cable to the connector on the system board.
Next steps 1. Replace the base cover. 2. Replace the microSD card. 3. Follow the procedure in after working inside your computer WWAN card Removing the WWAN card Prerequisites 1. 2. 3. 4. Follow the procedure in before working inside your computer. Remove the microSD card. Remove the base cover. Remove the battery. Steps 1. Remove the single (M2x3) screw that secures the WWAN card bracket to the system board [1]. 2. Remove the WWAN card bracket that secures the WWAN antenna cables [2]. 3.
Installing the WWAN card About this task CAUTION: To avoid damage to the WWAN card, do not place any cables under it. Steps 1. Insert the WWAN card into the connector on the system board [1]. 2. Connect the WWAN antenna cables to the connectors on the WWAN card [2]. 3. Place the WWAN card bracket to secure the WWAN antenna cables to the WWAN card [3]. 4. Replace the single (M2x3) screw to secure the WWAN card bracket to the WWAN card [4].
Next steps 1. 2. 3. 4. Replace the battery. Replace the base cover. Replace the microSD card. Follow the procedure in after working inside your computer. WLAN card Removing the WLAN card Prerequisites 1. 2. 3. 4. Follow the procedure in before working inside your computer. Remove the microSD card. Remove the base cover. Remove the battery. Steps 1. Remove the single (M2x3) screw that secures the WLAN card bracket to the system board [1]. 2.
Installing the WLAN card About this task CAUTION: To avoid damage to the WLAN card, do not place any cables under it. Steps 1. Insert the WLAN card into the connector on the system board [1]. 2. Connect the WLAN antenna cables to the connectors on the WLAN card [2]. 3. Place the WLAN card bracket to secure the WLAN antenna cables to the WLAN card [3]. 4. Replace the single (M2x3) screw to secure the WLAN card bracket to the WLAN card [4].
Next steps 1. 2. 3. 4. Replace the battery. Replace the base cover. Replace the microSD card. Follow the procedure in after working inside your computer. Coin-cell battery Removing the coin-cell battery Prerequisites 1. 2. 3. 4. Follow the procedure in before working inside your computer. Remove the microSD card. Remove the base cover. Remove the battery. Steps 1. Disconnect the coin cell battery cable from the connector on the system board [1]. 2. Lift the coin cell battery from the system board [2].
Installing the coin-cell battery Steps 1. Place the coin cell on the system board [1]. 2. Connect the coin cell battery cable to the connector on the system board [2].
Next steps 1. 2. 3. 4. Replace the battery. Replace the base cover. Replace the microSD card. Follow the procedure in after working inside your computer. Memory modules Removing the memory module Prerequisites 1. 2. 3. 4. Follow the procedure in before working inside your computer. Remove the microSD card. Remove the base cover. Remove the battery. Steps 1. Pry the retention clips securing the memory module until the memory module pops-up [1]. 2. Remove the memory module from the memory module slot [2].
Installing the memory module Steps 1. Align the notch on the memory module with the tab on the memory-module slot. 2. Slide the memory module firmly into the slot at an angle [1]. 3. Press the memory module down until the clips secure it [2]. NOTE: If you do not hear the click, remove the memory module and reinstall it.
Next steps 1. 2. 3. 4. Replace the battery. Replace the base cover. Replace the microSD card. Follow the procedure in after working inside your computer. DC-in port Removing the DC-in port Prerequisites 1. 2. 3. 4. Follow the procedure in before working inside your computer. Remove the microSD card. Remove the base cover. Remove the battery. Steps 1. Remove the two (M2x5) screws that secure the Type-C bracket to the system board [1]. 2. Lift the Type-C bracket away from the computer [2].
3. Disconnect the DC-in port cable from the connector on the system board and remove the DC-in port from the computer [1, 2].
Installing the DC-in port Steps 1. Place the DC-in port to its slot on the computer [1]. 2. Connect the DC-in port cable to the connector on the system board [2].
3. Place the Type-C bracket on its slot on the computer [1]. 4. Replace the two (M2x5) screws to secure the Type-C bracket to the palmrest [2].
Next steps 1. 2. 3. 4. Replace the battery. Replace the base cover. Replace the microSD card. Follow the procedure in after working inside your computer. Hard disk drive (HDD) Removing hard disk drive Prerequisites 1. 2. 3. 4. Follow the procedure in before working inside your computer. Remove the microSD card. Remove the base cover. Remove the battery. Steps 1. Disconnect the hard disk drive cable from the system board.
2. Remove the four M2x2.7 screws securing the hard drive assembly in place [2]. 3. Remove the hard drive assembly from the system [3]. 4. Disconnect and remove the hard drive cable from the hard drive. 5. Remove the four M3x3 screws securing the hard drive bracket in place. 6. Remove the hard drive bracket. Installing hard disk drive Steps 1. Place the hard drive bracket. 2. Tighten the four M3x3 screws to attach the metal bracket to the hard disk drive. 3. Connect the hard drive cable. 4.
5. Tighten the four M2x2.7 screws to secure the hard disk drive to the computer [2]. 6. Connect the hard disk drive cable to the system board [3]. Next steps 1. 2. 3. 4. Replace the battery. Replace the base cover. Replace the microSD card. Follow the procedure in after working inside your computer. Solid state drive Removing the M.2 SSD Prerequisites 1. 2. 3. 4. Follow the procedure in before working inside your computer. Remove the microSD card. Remove the base cover. Remove the battery. Steps 1.
Installing the M.2 SSD Steps 1. Place the M.2 SSD into the slot on the palmrest [1]. 2. Replace the single (M2x3) screw to secure the M.2 SSD to the palmrest [2]. 3. Adhere the cosmetic tape to the M.2 SSD [3].
Next steps 1. 2. 3. 4. Replace the battery. Replace the base cover. Replace the microSD card. Follow the procedure in after working inside your computer. Solid state drive bracket Removing the solid state drive bracket Prerequisites 1. 2. 3. 4. 5. Follow the procedure in before working inside your computer. Remove the microSD card. Remove the base cover. Remove the battery. Remove the M.2 SSD. Steps 1. Remove the single (M2x3) screw that secures the bracket to the palmrest [1]. 2.
Installing the solid state drive bracket Steps 1. Align the bracket and insert it into the slot on the palmrest [1]. 2. Replace the single (M2x3) screw to secure the bracket to the palmrest [2].
Next steps 1. 2. 3. 4. 5. Replace the M.2 SSD. Replace the battery. Replace the base cover. Replace the microSD card. Follow the procedure in after working inside your computer. Inner frame Removing the inner frame Prerequisites 1. 2. 3. 4. 5. 6. 7. Follow the procedure in before working inside your computer. Remove the microSD card. Remove the base cover. Remove the battery. Remove the WLAN card. Remove the M.2 SSD. Remove the M.2 SSD bracket. Steps 1. Unroute the WLAN antenna cables.
2. Remove the four (M2x5) screws that secure the inner frame to the system board [1]. 3. Remove the six (M2x3) screws that secure the inner frame to the system chassis [2]. 4. Lift the inner frame away from the system chassis [3].
Installing the inner frame Steps 1. Align and place the inner frame on the system chassis [1]. 2. Replace the six (M2x3) screws to secure the inner frame to the system chassis [2]. 3. Replace the four (M2x5) screws to secure the inner frame to the system board [3].
4. Reroute the WLAN antenna cables.
Next steps 1. 2. 3. 4. 5. 6. 7. Replace the M.2 SSD holder. Replace the M.2 SSD. Replace the WLAN card. Replace the battery. Replace the base cover. Replace the microSD card. Follow the procedure in after working inside your computer. SmartCard reader Removing the SmartCard reader Prerequisites 1. 2. 3. 4. 5. 6. 52 Follow the procedure in before working inside your computer. Remove the microSD card. Remove the base cover. Remove the battery. Remove the WLAN card. Remove the inner frame.
Steps 1. Disconnect the SmartCard reader flexible flat cable (FFC) from the connector on the USH board [1]. 2. Peel the SmartCard FFC from the palmrest [2]. 3. Remove the four (M2x3) screws that secure the smartcard reader to the palmrest [1]. 4. Lift the smartcard reader board away from the palmrest [2].
Installing the SmartCard reader Steps 1. Place the smart card reader board on the palmrest [1]. 2. Replace the four (M2x3) screws to secure the smartcard reader on the palmrest [2].
3. Connect the smartcard reader FFC to the connector on the USH board [1]. 4. Adhere the smartcard FFC to the palmrest [2].
Next steps 1. 2. 3. 4. 5. 6. Replace the inner frame. Replace the WLAN card. Replace the battery. Replace the base cover. Replace the microSD card. Follow the procedure in after working inside your computer. Touchpad buttons Removing the touchpad button board Prerequisites 1. 2. 3. 4. 5. Follow the procedure in before working inside your computer. Remove the microSD card. Remove the base cover. Remove the battery. Remove the speaker. Steps 1.
3. Remove the two (M2x3) screws that secure the touchpad button bracket to the palmrest [1]. 4. Lift the touchpad button board bracket away from the computer [2].
Installing the touchpad button board Steps 1. Place the touchpad button board into the slot on the palmrest [1]. 2. Replace the two (M2x3) screws to secure the touchpad button board to the palmrest [2].
3. Connect the Smartcard reader Flexible Flat Cable (FFC) to the USH board [1]. 4. Adhere the FFC on the palmrest [2] and connect the touchpad button board cable to the connector on the touchpad [3].
Next steps 1. 2. 3. 4. 5. Replace the speaker. Replace the battery. Replace the base cover. Replace the microSD card. Follow the procedure in after working inside your computer. LED board Removing the LED board Prerequisites 1. 2. 3. 4. Follow the procedure in before working inside your computer. Remove the microSD card. Remove the base cover. Remove the battery. Steps 1. Disconnect and peel the USH daughter board Flexible Flat Cable (FFC) from the USH daughter board [1, 2].
2. Disconnect the LED board cable from the connector on the system board [1]. 3. Unroute the LED board cable [2].
4. Remove the single (M2x3) screw that secures LED board to the palmrest [1]. 5. Lift the LED board away from the computer [2].
Installing the LED board Steps 1. Place the LED board and align the screw hole on the LED board with the screw hole on the palmrest [1]. 2. Replace the single (M2x3) screw to secure the LED board to the palmrest [2].
3. Connect the LED board cable to the connector on the system board and route the LED board cable [1, 2].
4. Connect and adhere the USH daughter board Flexible Flat Cable (FFC) from the USH daughter board [1, 2].
Next steps 1. 2. 3. 4. Replace the battery. Replace the base cover. Replace the microSD card. Follow the procedure in after working inside your computer. Speakers Removing the speakers Prerequisites 1. 2. 3. 4. 5. Follow the procedure in before working inside your computer. Remove the microSD card. Remove the base cover. Remove the battery. Remove the LED board. Steps 1. Disconnect the speaker cable from the connector on the system board. 2. Peel the adhesive tapes and unroute the speaker cable.
3. Lift and remove the speakers away from the palmrest.
Installing the speakers Steps 1. Using the alignment posts and rubber grommets, place the speakers in the slots on the palmrest. 2. Route the speaker cable through the routing guides.
3. Affix the adhesive tape to secure speaker cable to the palmrest [1]. 4. Connect the speaker cable to the connector on the system board .
Next steps 1. 2. 3. 4. 5. Replace the LED board. Replace the battery. Replace the base cover. Replace the microSD card. Follow the procedure in after working inside your computer. Heat sink Removing the heatsink - UMA Prerequisites 1. 2. 3. 4. Follow the procedure in before working inside your computer. Remove the microSD card. Remove the base cover. Remove the battery. Steps 1. Loosen the four (M2x3) screws that secure the heatsink to the system board [1]. 2.
Installing the heatsink - UMA Steps 1. Place the heatsink on the system board and align the screw holes on the heatsink with the screw holes on the system board [1]. 2. In sequential order (as indicated on the heatsink), tighten the four (M2x3) screws that secure the heatsink to the system board [2].
Next steps 1. 2. 3. 4. Replace the battery. Replace the base cover. Replace the microSD card. Follow the procedure in after working inside your computer. System fan Removing the system fan Prerequisites 1. 2. 3. 4. Follow the procedure in before working inside your computer. Remove the microSD card. Remove the base cover. Remove the battery. Steps 1. Disconnect the system fan cable from the connector on the system board.
2. Remove the two (M2x5) screws that secure the system fan to the palmrest [1]. 3. Lift the system fan away from the computer [2].
Installing the system fan Steps 1. Place and align the screw holes on the system fan with the screw holes on to the palmrest [1]. 2. Replace the two (M2x5) screws to secure the system fan to the palmrest [2].
3. Connect the system fan cable to the connector on the system board.
Next steps 1. 2. 3. 4. Replace the battery. Replace the base cover. Replace the microSD card. Follow the procedure in after working inside your computer. System board Removing the system board Prerequisites 1. 2. 3. 4. 5. 6. 7. 8. 9. 10. 11. Follow the procedure in before working inside your computer. Remove the microSD card. Remove the base cover. Remove the battery. Remove the memory module. Remove the WLAN card. Remove the coincell battery. Remove the DC-in . Remove the M.2 SSD . Remove the heatsink.
2. Lift the latch and disconnect the following cables from the system board: a. LED board cable [3]. b. USH FFC [4]. c. Touchpad FFC [5]. 3. Remove the two (M2x3) screws that secure the eDP bracket to the system board [1]. 4. Remove the eDP bracket away from the computer [2]. 5. Lift the latch and disconnect the eDP cable from the connector on the system board [3].
6. Remove the five (M2x3) screws that secure the system board to the palmrest [1]. 7. Lift the system board away from the computer [2].
Installing the system board Steps 1. Align and place the system board on the palmrest [1]. 2. Replace the five (M2x3) screws to secure the system board to the palmrest [2].
3. Connect the eDP cable to the connector on the system board [1]. 4. Place the eDP support bracket above the eDP connector [2]. 5. Replace the two (M2x3) screws to secure the eDP bracket to the system board [3].
6. Insert the dummy sim card into the sim card slot [1]. 7. Connect the following cables to the system board: a. LED board cable [2]. b. USH FFC [3] c. Touchpad FFC [4].
Next steps 1. 2. 3. 4. 5. 6. 7. 8. 9. 10. 11. Replace the system fan. Replace the heatsink. Replace the M.2 SSD. Replace the DC-in. Replace the coin cell battery. Replace the WLAN card. Replace the memory module. Replace the battery. Replace the base cover. Replace the microSD card. Follow the procedure in after working inside your computer. Keyboard Removing the keyboard Prerequisites 1. Follow the procedure in before working inside your computer. 2. Remove the microSD card.
3. 4. 5. 6. 7. 8. 9. 10. Remove Remove Remove Remove Remove Remove Remove Remove the the the the the the the the base cover. battery. speaker. memory module. system fan. DC-in . WLAN card. system board. NOTE: System board can be removed with heatsink attached. 11. Remove the coin cell battery. Steps 1. Lift the latch and disconnect the backlit cable and the keyboard cable from the connectors on the touchpad. 2. Remove the 22 (M2x2) screws that secure the keyboard to the palmrest [1]. 3.
Installing the keyboard Steps 1. Align and place the keyboard on the palmrest [1]. 2. Replace the 22 (M2x2) screws to secure the keyboard to the palmrest [2].
3. Connect the backlit cable and the keyboard cable to the connectors on the touchpad.
Next steps 1. Replace the coin cell battery. 2. Replace the system board. NOTE: System board can be replaced with heatsink attached. 3. 4. 5. 6. 7. 8. 9. 10. 11. Replace the WLAN card. Replace the DC-in. Replace the system fan. Replace the memory module. Replace the speaker. Replace the battery. Replace the base cover. Replace the microSD card. Follow the procedure in after working inside your computer. Keyboard bracket Removing the keyboard bracket Prerequisites 1. 2. 3. 4. 5.
6. 7. 8. 9. 10. Remove Remove Remove Remove Remove the the the the the memory module. system fan. DC-in . WLAN card. system board. NOTE: System board can be removed with heatsink attached. 11. Remove the coin cell battery. 12. Remove the keyboard. Steps 1. Remove the twelve (M2x2) screws that secure the keyboard to the keyboard bracket [1]. 2. Remove the keyboard from the keyboard bracket [2]. Installing the keyboard bracket Steps 1. Align and place the keyboard on the keyboard bracket [1]. 2.
Next steps 1. Replace the keyboard. 2. Replace the coin cell battery. 3. Replace the system board. NOTE: System board can be replaced with heatsink attached. 4. 5. 6. 7. 8. 9. 10. 11. 12. Replace the WLAN card. Replace the DC-in. Replace the memory module. Replace the system fan. Replace the speaker. Replace the battery. Replace the base cover. Replace the microSD card. Follow the procedure in after working inside your computer. Power button Removing the power button Prerequisites 1.
3. 4. 5. 6. 7. 8. 9. 10. Remove Remove Remove Remove Remove Remove Remove Remove the the the the the the the the base cover. battery. speaker. memory module. system fan. DC-in . WLAN card. system board. NOTE: System board can be removed with heatsink attached. 11. Remove the coin cell battery. 12. Remove the keyboard. Steps 1. Remove the two (M2x2) screws that secure the power button on the palmrest [1]. 2. Lift the power button off the palmrest [2]. Installing the power button Steps 1.
Next steps 1. Replace the keyboard. 2. Replace the coin cell battery. 3. Replace the system board. NOTE: System board can be replaced with heatsink attached. 4. 5. 6. 7. 8. 9. 10. 11. 12. Replace the WLAN card. Replace the DC-in. Replace the memory module. Replace the system fan. Replace the speaker. Replace the battery. Replace the base cover. Replace the microSD card. Follow the procedure in after working inside your computer. Display assembly Removing the display assembly Prerequisites 1. 2. 3. 4.
5. Remove the WLAN card. Steps 1. Unroute the wireless antenna from the routing guides on the system board [1]. 2. Remove the two (M2x3) screws that secures the eDP cable bracket to the system board [2]. 3. Lift the eDP cable bracket from the system board [3]. 4. Disconnect and unroute the eDP cable [4]. 5. Open the display assembly to a 180-degree angle and flip over the system, then place the system on a flat surface.
6. Remove the six (M2.5x4) screws that secures the display assembly to the system chassis [1]. 7. Remove the display assembly from the system [2].
Installing the display assembly About this task NOTE: Ensure that the hinges are opened to the maximum before replacing the display assembly on the palmrest. Steps 1. Align and place the system chassis under the hinges of the display assembly [1]. 2. Replace the six (M2.5x4) screws that secure the display assembly to the system chassis [2].
3. Seat the system chassis on the display assembly.
4. Reroute the wireless antenna through the routing guides on the system board [1]. 5. Connect the eDP cable to the eDP connector on the system board [2]. 6. Place the eDP cable bracket on the system board [3]. 7. Replace the two (M2x3) screws that secure the eDP cable bracket to the system board [4].
Next steps 1. 2. 3. 4. 5. Replace the WLAN card. Replace the battery. Replace the base cover. Replace the microSD card. Follow the procedure in after working inside your computer. Display bezel Removing display bezel Prerequisites 1. 2. 3. 4. 5. Follow the procedure in before working inside your computer. Remove the microSD card. Remove the base cover. Remove the battery. Remove the display assembly. Steps 1. NOTE: Display bezel cannot be reused after being removed.
2. CAUTION: When prying open the display bezel, ensure to pry along the outside edge of the display bezel using your hands or plastic scribes—using a screw driver or other sharp objects may damage the display cover. Carefully pry open the inside edge of the display bezel and then pry open the inside edge of the left and right sides of the display bezel [2]. 3. Lift the display bezel from the display assembly.
Installing the display bezel Steps Align the display bezel with the display assembly, and then gently snap the display bezel into place.
Disassembly and reassembly 99
Next steps 1. 2. 3. 4. 5. Replace the display assembly. Replace the battery. Replace the base cover. Replace the microSD card. Follow the procedure in after working inside your computer. Display panel Removing display panel Prerequisites 1. 2. 3. 4. 5. 6. 7. 8. Follow the procedure in before working inside your computer. Remove the microSD card. Remove the base cover. Remove the battery. Remove the display assembly. Remove the display bezel. Remove the hinge caps. Remove the display hinges. Steps 1.
2. Peel the conductive tape [1] on the display cable connector. 3. Remove the adhesive strip that secures the display cable connector [2]. 4. Lift the latch and disconnect the display cable from the connector on the display panel [3, 4]. NOTE: Do not pull and release the Stretch (SR) Tapes from the display panel. There is no need to separate the brackets from the display panel.
Disassembly and reassembly
Installing display panel Steps 1. Connect the display cable to the connector and close the latch [1, 2]. 2. Adhere the adhesive strip to secure the display cable connector [3]. 3. Adhere the conductive tape to secure the display cable connector [4]. 4. NOTE: LCD Panel comes with two (L+R) brackets that needs to toe-in first, then secure two screws located at the base of the LCD panel. Replace the four (M2.5x3.5) screws that secure the display panel to the display assembly.
Next steps 1. 2. 3. 4. 5. 6. 7. 8. Replace the display hinges. Replace the hinge caps. Replace the display bezel. Replace the display assembly. Replace the battery. Replace the base cover. Replace the microSD card. Follow the procedure in after working inside your computer. Camera Removing camera Prerequisites 1. 2. 3. 4. 5. 6. 7. Follow the procedure in before working inside your computer. Remove the microSD card. Remove the base cover. Remove the battery. Remove the display assembly.
8. Remove the display hinges. 9. Remove the display panel. Steps Disconnect the camera cable from the connector on the camera module [3]. Installing camera Steps 1. Connect the camera cable to the connector on the camera module [1]. 2. Insert the camera into the slot on the display back cover [2]. 3. Affix the two conductive tape above the camera [3].
Next steps 1. 2. 3. 4. 5. 6. 7. 8. 9. Replace the display panel. Replace the display hinges. Replace the hinge caps. Replace the display bezel. Replace the display assembly. Replace the battery. Replace the base cover. Replace the microSD card. Follow the procedure in after working inside your computer. Hinge caps Removing hinge caps Prerequisites 1. 2. 3. 4. 5. 6. Follow the procedure in before working inside your computer. Remove the microSD card. Remove the base cover. Remove the battery.
Steps 1. Remove the two (M2x2.5) screws that secure the hinge caps to the chassis [1]. 2. Pinch the hinge caps to release the hinge caps from the ribs on the display back cover then slide inwards to remove the hinge caps from the display hinge [2]. Installing hinge caps Steps 1. Place the hinge caps and slide outward on the display hinges [1]. 2. Replace the two (M2x2.5) screws to secure the hinge caps to the display hinge.
Next steps 1. 2. 3. 4. 5. 6. Replace the display bezel. Replace the display assembly. Replace the battery. Replace the base cover. Replace the microSD card. Follow the procedure in after working inside your computer. Display hinges Removing display hinge Prerequisites 1. 2. 3. 4. 5. 6. 7. Follow the procedure in before working inside your computer. Remove the microSD card. Remove the base cover. Remove the battery. Remove the display assembly. Remove the display bezel. Remove the hinge caps.
Steps 1. Remove the four (M2.5x3.5) screws that secure the display hinge to the display assembly [1]. 2. Remove the display hinges from the display back cover [2]. Installing display hinge Steps 1. Place the display hinge on the display assembly. 2. Replace the four (M2.5x3.5) screws to secure the display hinge to the display assembly.
Next steps 1. 2. 3. 4. 5. 6. 7. Replace the hinge caps. Replace the display bezel. Replace the display assembly. Replace the battery. Replace the base cover. Replace the microSD card. Follow the procedure in after working inside your computer. Display (eDP) cable Removing display cable Prerequisites 1. 2. 3. 4. 5. 6. 7. 8. 110 Follow the procedure in before working inside your computer. Remove the microSD card. Remove the base cover. Remove the battery. Remove the display assembly.
9. Remove the display panel. 10. Remove the camera. Steps Peel the conductive tape and unroute the display cable to release it from adhesive and lift the display cable from the display back cover. Installing display cable Steps 1. Adhere the display cable to the display back cover. 2. Adhere the conductive tape and route the display cable to the display back cover.
Next steps 1. 2. 3. 4. 5. 6. 7. 8. 9. 10. Replace the camera. Replace the display panel. Replace the display hinges. Replace the hinge caps. Replace the display bezel. Replace the display assembly. Replace the battery. Replace the base cover. Replace the microSD card. Follow the procedure in after working inside your computer. Display back cover assembly Replacing the display back cover Prerequisites 1. 2. 3. 4. 5. 6. 7. 8. 9. 112 Follow the procedure in before working inside your computer.
10. Remove the camera. 11. Remove the display cable. About this task After performing the preceding steps, you are left with the display back cover. Next steps 1. 2. 3. 4. 5. 6. 7. 8. 9. 10. 11. Replace the display cable. Replace the camera. Replace the display panel. Replace the display hinges. Replace the hinge caps. Replace the display bezel. Replace the display assembly. Replace the battery. Replace the base cover. Replace the microSD card. Follow the procedure in after working inside your computer.
3. 4. 5. 6. 7. 8. 9. 10. Remove Remove Remove Remove Remove Remove Remove Remove the the the the the the the the base cover. battery. speaker. memory module. system fan. DC-in . WLAN card. system board. NOTE: System board can be removed with heatsink attached. 11. Remove the coin cell battery. 12. Remove the keyboard. 13. Remove the SmartCard reader. About this task After performing the preceding steps, you are left with the palmrest and keyboard assembly. Next steps 1. 2. 3. 4.
10. 11. 12. 13. Replace the battery. Replace the base cover. Replace the microSD card. Follow the procedure in after working inside your computer.
5 BIOS setup CAUTION: Unless you are an expert computer user, do not change the settings in the BIOS Setup program. Certain changes can make your computer work incorrectly. NOTE: Depending on the computer and its installed devices, the items listed in this section may or may not be displayed. NOTE: Before you change BIOS Setup program, it is recommended that you write down the BIOS Setup program screen information for future reference.
Table 3. Navigation keys (continued) Keys Navigation Esc Moves to the previous page until you view the main screen. Pressing Esc in the main screen displays a message that prompts you to save any unsaved changes and restarts the system. One time boot menu To enter one time boot menu, turn on your computer, and then press F12 immediately. NOTE: It is recommended to shutdown the computer if it is on. The one-time boot menu displays the devices that you can boot from including the diagnostic option.
Table 4. General (continued) Option Description Date/Time Allows you to set the date and time settings. Changes to the system date and time take effect immediately. . System information Table 5. System Configuration Option Description Integrated NIC Allows you to configure the on-board LAN controller. ● Disabled = The internal LAN is off and not visible to the operating system. ● Enabled = The internal LAN is enabled.
Table 5. System Configuration (continued) Option Description ● Dim ● Bright-enabled by default Keyboard Backlight Timeout on AC The Keyboard Backlight Timeout dims out with AC option. The main keyboard illumination feature is not affected. Keyboard Illumination will continue to support the various illumination levels. This field has an effect when the backlight is enabled.
Security Table 6. Security Option Description Admin Password Allows you to set, change, and delete the admin password. System Password Allows you to set, change, and delete the system password. Internal HDD-2 Password This option lets you set, change, or delete the password on the system's internal hard disk drive (HDD). Strong Password This option lets you enable or disable strong passwords for the system.
Table 6. Security (continued) Option Description Admin Setup Lockout Allows you to prevent users from entering Setup when Admin password is set. This option is not set by default. Master Password Lockout Allows you to disable master password support Hard Disk passwords need to be cleared before the settings can be changed. This option is not set by default. SMM Security Mitigation Allows you to enable or disable additional UEFI SMM Security Mitigation protections. This option is not set by default.
Table 8. Intel Software Guard Extensions (continued) Option Description Click one of the following options: ● 32 MB ● 64 MB ● 128 MB—Default Performance Table 9. Performance Option Description Multi Core Support This field specifies whether the process has one or all cores enabled. The performance of some applications improves with the additional cores. ● ● ● ● Intel SpeedStep All—Default 1 2 3 Allows you to enable or disable the Intel SpeedStep mode of processor.
Option Description ● ● ● ● Disabled Every Day Weekdays Select Days Default setting: Disabled USB Wake Support Allows you to enable USB devices to wake the system from Standby. NOTE: This feature is only functional when the AC power adapter is connected. If the AC power adapter is removed during Standby, the system setup removes power from all the USB ports to conserve battery power.
Option Description Enable Network. This option is enabled by default. Fn Lock Options Allows you to let hot key combinations Fn + Esc toggle the primary behavior of F1–F12, between their standard and secondary functions. If you disable this option, you cannot toggle dynamically the primary behavior of these keys.
Wireless Option Description Wireless Device Enable Allows you to enable or disable the internal wireless devices. ● WLAN ● Bluetooth All the options are enabled by default. Maintenance screen Option Description Service Tag Displays the Service Tag of your computer. Asset Tag Allows you to create a system asset tag if an asset tag is not already set. This option is not set by default. BIOS Downgrade This controls flashing of the system firmware to previous revisions.
Steps 1. Go to www.dell.com/support. 2. Click Product support. In the Search support box, enter the Service Tag of your computer, and then click Search. NOTE: If you do not have the Service Tag, use the SupportAssist feature to automatically identify your computer. You can also use the product ID or manually browse for your computer model. 3. Click Drivers & Downloads. Expand Find drivers. 4. Select the operating system installed on your computer. 5. In the Category drop-down list, select BIOS. 6.
BIOS Update You can run the BIOS update file from Windows using a bootable USB drive or you can also update the BIOS from the F12 One-Time boot menu on the computer. Most of the Dell computers built after 2012 have this capability, and you can confirm by booting your computer to the F12 One-Time Boot Menu to see if BIOS FLASH UPDATE is listed as a boot option for your computer. If the option is listed, then the BIOS supports this BIOS update option.
About this task To enter the system setup, press F12 immediately after a power-on or reboot. Steps 1. In the System BIOS or System Setup screen, select Security and press Enter. The Security screen is displayed. 2. Select System/Admin Password and create a password in the Enter the new password field. Use the following guidelines to assign the system password: ● A password can have up to 32 characters. ● At least one special character: ! " # $ % & ' ( ) * + , - . / : ; < = > ? @ [ \ ] ^ _ ` { | } ● Numbers
4. Wait for one minute. 5. Replace the coin-cell battery. 6. Connect the battery cable to the system board. 7. Replace the base cover. Clearing BIOS (System Setup) and System passwords About this task To clear the system or BIOS passwords, contact Dell technical support as described at www.dell.com/contactdell. NOTE: For information on how to reset Windows or application passwords, refer to the documentation accompanying Windows or your application.
6 Troubleshooting Handling swollen Lithium-ion batteries Like most laptops, Dell laptops use lithium-ion batteries. One type of lithium-ion battery is the lithium-ion polymer battery. Lithium-ion polymer batteries have increased in popularity in recent years and have become standard in the electronics industry due to customer preferences for a slim form factor (especially with newer ultra-thin laptops) and long battery life.
● ● ● ● Display or save test results Run thorough tests to introduce additional test options to provide extra information about the failed device(s) View status messages that inform you if tests are completed successfully View error messages that inform you of problems encountered during testing NOTE: Some tests for specific devices require user interaction. Always ensure that you are present at the computer terminal when the diagnostic tests are performed.
4. If there is no failure with the system board, the LCD will cycle through the solid color screens described in the LCD-BIST section for 30 seconds and then power off. LCD Power rail test (L-BIST) L-BIST is an enhancement to the single LED error code diagnostics and is automatically initiated during POST. L-BIST will check the LCD power rail. If there is no power being supplied to the LCD (i.e., the L-BIST circuit fails), the battery status LED will flash either an error code [2,8] or an error code [2,7].
The power and battery-status light blinks amber along with beep codes indicating failures. For example, the power and battery-status light blinks amber two times followed by a pause, and then blinks white three times followed by a pause. This 2,3 pattern continues until the computer is turned off indicating no memory or RAM is detected. The following table shows different power and battery-status light patterns and associated problems. Table 12.
Real-Time Clock (RTC Reset) The Real Time Clock (RTC) reset function allows you or the service technician to recover Dell systems from No POST/No Power/No Boot situations. The legacy jumper enabled RTC reset has been retired on these models. Start the RTC reset with the system powered off and connected to AC power. Press and hold the power button for 20 seconds. The system RTC Reset occurs after you release the power button.
8. Connect the power adapter to your computer. 9. Turn on your computer. NOTE: For more information about performing a hard reset, see the knowledge base article 000130881 at www.dell.com/support.
7 Getting help and contacting Dell Self-help resources You can get information and help on Dell products and services using these self-help resources: Table 13. Self-help resources Self-help resources Resource location Information about Dell products and services www.dell.com My Dell Tips Contact Support In Windows search, type Contact Support, and press Enter. Online help for operating system www.dell.com/support/windows www.dell.