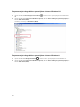Owners Manual
Prilagajanje svetlosti v operacijskem sistemu Windows 10
Samodejno prilagajanje svetlosti zaslona omogočite ali onemogočite tako:
1. Podrsnite od desnega roba zaslona, da odprete meni središče za opravila.
2. Tapnite ali kliknite All Settings (Vse nastavitve) → Sistem → Zaslon.
3. Z drsnikom Samodejno prilagodi svetlost zaslona omogočite ali onemogočite samodejno
prilagajanje svetlosti.
OPOMBA: Z drsnikom Raven svetlosti lahko svetlost prilagodite tudi ročno.
Prilagajanje svetlosti v operacijskem sistemu Windows 8
Samodejno prilagajanje svetlosti zaslona omogočite ali onemogočite tako:
1. Podrsnite od desnega roba zaslona, da odprete meni s čarobnimi gumbi.
2. Tapnite ali kliknite Settings (Nastavitve) → Spremenite nastavitve računalnika → Računalnik in
naprave → Napajanje in spanje.
3. Z drsnikom Samodejno prilagodi svetlost zaslona omogočite ali onemogočite samodejno
prilagajanje svetlosti.
Prilagajanje svetlosti v operacijskem sistemu Windows 7
Samodejno prilagajanje svetlosti zaslona omogočite ali onemogočite tako:
1. Kliknite Start → Control Panel (Nadzorna plošča) → Display (zaslon).
2. Z drsnikom Adjust brightness (Samodejno prilagodi svetlost zaslona) omogočite ali onemogočite
samodejno prilagajanje svetlosti.
OPOMBA: Z drsnikom Raven svetlosti lahko svetlost prilagodite tudi ročno.
Čiščenje zaslona
1. Preverite, ali opazite kakšne packe ali mesta, ki jih je treba očistiti.
2. Prah odstranite s krpo iz mikro vlaken, delce umazanije pa nežno odstranite kar z roko.
64