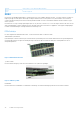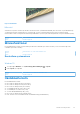Owners Manual
Table Of Contents
- Latitude 3480 Ägarens handbok
- Innehåll
- Produktöversikt
- Arbeta med datorn
- Ta bort och installera komponenter
- Tekniska specifikationer
- Systemspecifikationer
- Processorspecifikationer
- Minnesspecifikationer
- Hårddiskalternativ
- Ljudspecifikationer
- Videospecifikationer
- Kameraspecifikationer
- Kommunikationsspecifikationer
- Specifikationer för portar och kontakter
- Bildskärmsspecifikationer
- Specifikationer för tangentbordet
- Specifikationer för pekplatta
- Batterispecifikationer
- Specifikationer för nätadaptern
- Fysiska specifikationer
- Miljöspecifikationer
- Teknik och komponenter
- Systeminstallationsalternativ
- Startsekvens
- Navigeringstangenter
- Översikt av systeminstallationsprogrammet
- Öppna systeminställningar
- Allmänna skärmalternativ
- Skärmalternativ för systemkonfiguration
- Videoskärmalternativ
- Skärmalternativ för Säkerhet
- Skärmalternativ för säker start
- Skärmalternativ för prestanda
- Skärmalternativ för strömhantering
- Skärmalternativ för POST Behavior (självtestbeteende)
- Skärmalternativ för trådlös anslutning
- Alternativ för underhållsskärmen
- Alernativ på systemloggskärmen
- SupportAssist-systemupplösning
- Återställning av realtidklockan (RTC)
- Kontrollera systemets minne i systeminställningsprogrammet (BIOS)
- Uppdatera BIOS i Windows
- System- och installationslösenord
- Programvara
- Felsökning
- Kontakta Dell
Identifier GUID-66D20676-485F-4ADC-8B36-730A3BA21104
Version 1
Status Translation approved
Identifiera kretsuppsättningen i Enhetshanteraren i Windows 7
Steg
1. Klicka på Start →Kontrollpanelen → Enhetshanteraren.
2. Expandera Systemenheter och sök efter kretsuppsättningen.
Identifier GUID-B29A64A0-ACF2-44B9-8855-E4EB4FA19AD4
Version 1
Status Translation Validated
Visningsalternativ
Identifier
GUID-DEE189ED-31AF-4ACD-9DE3-83A7AE9AC4A6
Version 2
Status Translation approved
Identifiera skärmadaptern (Windows 7 och Windows 10)
Steg
1. Starta Search Charm (snabbknappen Sök) och välj Settings (Inställningar).
2. Skriv Device Manager (Enhetshanteraren) i sökrutan och tryck på Device Manager (Enhetshanteraren) i den vänstra
rutan.
3. Expandera Display adapters (bildskärmskort).
Identifier
GUID-807B2E43-7483-43D7-9D67-16EFAE76DC14
Version 3
Status Translation approved
Ändra skärmens upplösning (Windows 7, Windows 8.1 och
Windows 10)
Steg
1. Högerklicka på skrivbordet och markera Display Settings (Skärminställningar).
2. Tryck eller klicka på Advanced display settings (Avancerade inställningar).
3. Välj den upplösning som krävs från listrutan och klicka på Apply (Verkställ).
Identifier
GUID-5B794F65-7D0B-4D55-B114-D72EA65D0CB6
Version 4
Status Translation approved
Justera ljusstyrkan i Windows 10
Om denna uppgift
Så aktiverar eller inaktiverar du automatisk justering av skärmens ljusstyrka:
Steg
1.
Klicka på Settings (Inställningar)
från Start-menyn i Windows 10.
2. Klicka på System → Display (Bildskärm).
3. Använd Justera ljusstyrkan för att justera ljusstyrkan manuellt.
36
Teknik och komponenter