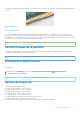Owners Manual
Table Of Contents
- Latitude 3480 Manuel du propriétaire
- Table des matières
- Présentation du produit
- Intervention à l’intérieur de votre ordinateur
- Retrait et installation de composants
- Spécifications techniques
- Caractéristiques du système
- Spécifications du processeur
- Caractéristiques de la mémoire
- Options de disque dur
- Caractéristiques audio
- Caractéristiques vidéo
- Caractéristiques de la webcam
- Caractéristiques de communication
- Caractéristiques des ports et connecteurs
- Caractéristiques de l’écran
- Caractéristiques du clavier
- Caractéristiques du pavé tactile
- Caractéristiques de la batterie
- Caractéristiques de l’adaptateur secteur
- Caractéristiques physiques
- Caractéristiques environnementales
- Technologies et composants
- Adaptateur d’alimentation
- Processeurs
- Chipsets (jeux de puces)
- Options d’affichage
- Identification de la carte graphique dans Windows 7 et Windows 10
- Modification de la résolution d’écran (Windows 7, 8.1 et 10)
- Réglage de la luminosité dans Windows 10
- Réglage de la luminosité dans Windows 8.1
- Réglage de la luminosité dans Windows 7
- Connexion aux périphériques d’affichage externes (Windows 7, 8.1 et 10)
- DDR4
- Caractéristiques de la mémoire
- Options de disque dur
- Fonctionnalités USB
- HDMI 1.4
- Realtek ALC3246
- Caractéristiques de la caméra
- System setup options (Options de configuration du système)
- Séquence de démarrage
- Touches de navigation
- Présentation de la Configuration du système
- Accès au programme de configuration du système
- Options de l'écran Général
- Options de l'écran dans la configuration système
- Options de l’écran Vidéo
- Options de l'écran Sécurité
- Options de l’écran démarrage sécurisé
- Options de l'écran Performance
- Options de l’écran Gestion de l’alimentation
- Options de l’écran POST Behavior (Comportement POST)
- Options de l'écran Sans fil
- Options de l'écran de maintenance
- Options de l’écran journal système
- Résolution système SupportAssist
- Réinitialisation de l’horloge temps réel (RTC)
- Vérification de la mémoire système dans le programme de configuration du système (BIOS)
- Mise à jour du BIOS dans Windows
- Mot de passe système et de configuration
- Logiciel
- Dépannage
- Contacter Dell
Identifier GUID-3A4C3D4A-CAF6-4C25-97C3-17B63F861333
Version 1
Status Translation approved
Identification du disque dur sous Windows 10
Étapes
1. Cliquez sur All Settings (Tous les paramètres) dans la barre d’icônes Windows 10.
2. Appuyez sur Control Panel (Panneau de configuration), sélectionnez Device Manager (Gestionnaire de périphériques) et
développez Disk drives (Lecteurs de disque).
Le disque dur est répertorié sous Disk drives (Lecteurs de disque).
Identifier GUID-053A17A3-C510-4283-BAAB-4DB7B281AFEB
Version 1
Status Translation approved
Identification du disque dur sous Windows 8.1
Étapes
1. Appuyez ou cliquez sur Settings (Paramètres) dans la barre des charmes Windows 8.1.
2. Appuyez ou cliquez sur Panneau de configuration, sélectionnez Gestionnaire de périphériques, et développez Lecteurs de
disque.
Le disque dur est répertorié sous Disk drives (Lecteurs de disque).
Identifier
GUID-C76EB960-912F-40D4-BFFD-4B63FA49EC0D
Version 1
Status Translation approved
Identification du disque dur sous Windows 7
Étapes
1. Cliquez sur Start (Démarrer) > Control Panel (Panneau de configuration) > Device Manager (Gestionnaire de
périphériques).
Le disque dur est répertorié sous Disk drives (Lecteurs de disque).
2. Développez Lecteurs de disque.
Identifier
GUID-132FFEB6-BF64-409B-854D-93D6805EABBC
Version 1
Status Translation approved
Identification du disque dur dans le BIOS
Étapes
1. Allumez ou redémarrez le système.
2. Lorsque le logo Dell s’affiche, effectuez l’une des actions suivantes pour accéder au programme de configuration du BIOS :
● Avec clavier : appuyez sur F2 jusqu’à affichage de la configuration du BIOS. Pour entrer dans le menu de sélection des options de
démarrage, appuyez sur F12.
40
Technologies et composants