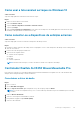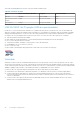Owners Manual
Como girar a tela
Etapas
1. Clique com o botão direito do mouse na área de trabalho.
Um submenu é exibido.
2. Selecione Graphic Options > Rotation (Opções gráficas) (Rotação) e escolha uma das seguintes opções:
● Rotate to Normal (Girar para a posição normal)
● Rotate to 90 Degrees (Girar em 90º)
●
Rotate to 180 Degrees (Girar em 180º)
● Rotate to 270 Degrees (Girar em 270º)
Próximas etapas
NOTA: A tela também pode ser girada com as seguintes combinações de teclas:
● Ctrl + Alt + tecla de seta para cima (Girar para a posição normal)
● Tecla de seta para a direita (Girar em 90º)
● Tecla de seta para baixo (Girar em 180º)
● Tecla de seta para a esquerda (Girar em 270º)
Opções de vídeo
Este notebook tem uma tela FullHD de 13,30 polegadas com resolução de 1.920 x 1.080 pixels (máxima).
Como ajustar o brilho no Windows 10
Sobre esta tarefa
Para ativar ou desativar o ajuste automático do brilho da tela:
Etapas
1. Passe o dedo na borda direita da tela para acessar o Action Center.
2.
Toque ou clique em Todas as configurações > Sistema > Tela.
3. Use o controle deslizante Nível de brilho para ajustar o brilho manualmente.
Como limpar a tela
Etapas
1. Verifique se há alguma mancha ou área que precise de limpeza.
2. Use um pano de microfibra para remover qualquer poeira evidente e, com cuidado, remova quaisquer partículas de sujeira.
3. Kits de limpeza adequados devem ser usados para limpar e manter sua tela nítida e limpa.
NOTA: Nunca borrife nenhuma solução de limpeza diretamente na tela. Borrife-a em um pano de limpeza.
4. Com cuidado, limpe a tela em movimentos circulares. Não pressione o pano com força.
NOTA: Não aplique pressão nem toque na tela com os dedos para evita deixar impressões digitais ou manchas oleosas.
NOTA: Não deixe nenhum líquido na tela.
5. Remova todo o excesso de umidade, visto que isso pode danificar sua tela.
6. Espere até que a tela seque completamente antes de ligá-la.
7. Para manchas difíceis de remover, repita este procedimento até que a tela esteja limpa.
54
Tecnologia e componentes