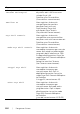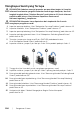Owners Manual
Pengaturan Sistem | 105
Mengganti Urutan Booting untuk Boot Saat Ini
Anda dapat menggunakan fitur ini untuk mengganti urutan booti saat ini, misalnya,
untuk melakukan booting dari drive optis untuk menjalankan Dell Diagnostics dari disk
Driver dan Utilitas. Saat tes diagnostik selesai, urutan booting sebelumnya dipulihkan.
1 Jika Anda melakukan booting dari perangkat USB, sambungkan perangkat USB
ke port USB.
2 Hidupkan (atau hidupkan ulang) komputer.
3 Ketika Opsi Booting F12, Pengaturan F2 muncul pada sudut kanan bawah
layar, tekan <F12>.
CATATAN: Jika Anda menunggu terlalu lama, dan logo sistem operasi muncul,
teruskan menunggu hingga Anda melihat desktop Microsoft Windows. Lalu
matikan komputer dan coba lagi.
Menu Perangkat Booting
muncul, mencantumkan semua perangkat boot yang tersedia.
4
Pada Menu Perangkat Boot pilih perangkat yang akan digunakan untuk melakukan booting.
Misalnya, jika Anda ingin melakukan booting dari USB, sorot Perangkat Penyimpanan
USB dan tekan <Enter>.
CATATAN: Untuk melakukan boot pada perangkat USB, perangkat harus dapat
diboot. Untuk memastikan bahwa perangkat Anda dapat diboot, periksa
dokumentasi perangkat.
Mengganti Urutan Booting untuk Boot Mendatang
1 Masuklah ke pengaturan sistem. Lihat "Memasuki Pengaturan Sistem"
pada halaman 95.
2 Gunakan tombol panah untuk menyorot opsi menu Boot dan tekan <Enter> untuk
mengakses menu.
CATATAN: Tuliskan urutan booting Anda saat ini jika Anda ingin memulihkannya.
3 Tekan panah atas dan bawah untuk memindahkan daftar perangkat.
4 Tekan plus (+) atau minus (–) untuk mengganti prioritas booting dari perangkat.