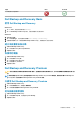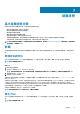Reference Guide
由完整系統備份恢復特定檔案或資料夾
1. 啟動 Dell Backup and Recovery。
2. 按一下或輕觸 Recovery 磚,然後選取 Data Recovery。
3. 按一下或輕觸 Yes, Continue。
4. 依螢幕指示操作。
從檔案和資料夾備份還原特定檔案或資料夾
1. 啟動 Dell Backup and Recovery。
2. 按一下或輕觸 Recovery 磚,然後選取 Recover your Data。
3. 按一下或輕觸 瀏覽,選擇您的檔案和資料夾,然後選取 OK。
4. 按一下或輕觸 Restore Now。
5. 依螢幕指示操作。
建立完整系統備份
1. 啟動 Dell Backup and Recovery。
2. 按一下或輕觸 備份 方塊,然後選取 系統回復。
3. 按一下或輕觸 立即備份。
4. 按照螢幕上的指示操作。
Dell Factory Image Restore
警示: 使用 Dell Factory Image Restore 選配會永久移除您在收到電腦後安裝的所有程式或驅動程式。在使用 Dell Factory
Image Restore 之前,請針對您需要重新安裝的應用程式準備備份媒體。
註: Dell Factory Image Restore 可能無法在某些國家/地區或電腦上使用。
請僅將 Dell Factory Image Restore 用作還原作業系統的最後選擇。這個選項會將硬碟機上的軟體還原至最初出貨時的狀態。您在收到
電腦後新增的所有程式或檔案 (包括資料檔案,例如圖片、音樂和影片等) 都會永久刪除。
進入 Dell Factory Image Restore
警示: 使用 Dell Factory Image Restore 會永久刪除硬碟機上的所有資料,並移除您在收到電腦後安裝的所有程式或驅動程式。
如有可能,請在執行 Dell Factory Image Restore 之前備份資料。請僅在其他復原方法都失敗時,才使用 Dell Factory Image
Restore。
在兩次開機作業系統失敗後,啟動順序將自動嘗試執行系統復原選項,並執行自動修復。
啟動 Dell Factory Image Restore
註: 使用 Dell Factory Image Restore 會永久刪除硬碟機上的所有資料,並移除您在收到電腦後安裝的所有程式或驅動程式。如
有可能,請在執行 Dell Factory Image Restore 之前備份資料。請僅在系統還原無法解決您的作業系統問題時,才使用 Dell
Factory Image Restore。
1. 開啟或重新啟動電腦。
2. DELL 標誌出現時請按 F8 鍵數次,以進入 Advanced Boot Options (進階開機選項) 視窗。
註: 如果您等待時間過長,且出現作業系統徽標,請繼續等待直到看見 Microsoft Windows 桌面為止,然後重新啟動電腦再
試一次。
3. 選擇 Repair Your Computer (修復您的電腦)。
System Recovery Options (系統修復選項) 視窗隨即出現。
4. 選取鍵盤配置,然後按一下或輕觸 Next (下一步)。
5. 登入本機電腦。
6. 選取 Dell Factory Image Restore 或 Dell Factory Tools > Dell Factory Image Restore (視電腦組態而定)。
7. 按一下或輕觸 Next (下一步)。
會出現 Confirm Data Deletion (確認刪除資料) 畫面。
44 恢復您的作業系統