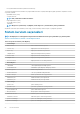Service Manual
Table Of Contents
- Inspiron 7591 Servis El Kitabı
- Güvenlik talimatları
- Bileşenleri takma ve çıkarma
- Recommended tools
- Vida listesi
- Taban kapağı
- Pil
- Bellek modülleri
- WLAN kartı
- Katı-hal sürücüsü
- Sabit sürücü
- Hoparlörler
- Grafik İşlem Birimi (GPU) fanı
- CPU fanı
- Isı emici
- Düğme pil
- G/Ç kartı
- İsteğe bağlı parmak izi okuyucusu ile güç düğmesi
- Güç adaptörü bağlantı noktası
- Dokunmatik yüzey
- Ekran aksamı
- Ekran çerçevesi
- Sistem kartı
- Avuç içi dayanağı ve klavye aksamı
- Aygıt sürücüleri
- Sistem kurulumu
- Sorun Giderme
- Yardım alma ve Dell'e başvurma

NOT Uygulamaların tam performans avantajlarını görmek için etkinleştirmeden sonra uygulamaları art arda üç defa
başlatmanız gerekebilir.
Intel Optane belleği devre dışı bırakma
DİKKAT Intel Optane belleği devre dışı bıraktıktan sonra, mavi ekran hatasına neden olacağından Intel Rapid Storage
Teknolojisi sürücüsünü kaldırmayın. Intel Hızlı Depolama Teknolojisi kullanıcı arabirimi, sürücü kaldırılmadan çıkarılabilir.
NOT Intel Optane bellek modülü tarafından hızlandırılan SATA depolama aygıtını bilgisayardan kaldırmadan önce Intel
Optane belleğin devre dışı bırakılması gerekir.
1. Görev çubuğunda, arama kutusuna tıklayın ve Intel Rapid Storage Technology yazın.
2. Intel Rapid Storage Technology'ye (Intel Hızlı Depolama Teknolojisi) tıklayın.
Intel Rapid Storage Technology (Intel Hızlı Depolama Teknolojisi) penceresi görüntülenir.
3. Intel Optane memory (Intel Optane bellek) sekmesinde, Intel Optane belleği devre dışı bırakmak için Disable (Devre dışı bırak)
öğesine tıklayın.
NOT Intel Optane belleğinin birincil depolama alanı olduğu bilgisayarlar için, Intel Optane belleğini devre dışı
bırakmayın. Disable (Devre dışı) seçeneği grileşir.
4. Uyarıyı kabul ediyorsanız Yes (Evet) seçeneğine tıklayın.
Devre dışı bırakma işlemi görüntülenir.
5. Intel Optane belleğinizi devre dışı bırakmayı tamamlamak ve bilgisayarınızı yeniden başlatmak için Reboot (Yeniden başlat) öğesine
tıklayın.
BIOS’u Sıfırlama (USB anahtarı)
1. En son BIOS kurulum programı dosyasını indirmek için "BIOS'u Sıfırlama" bölümündeki 1. adımdan 7. adıma kadar olan prosedürü izleyin.
2. Bir önyüklenebilir USB sürücüsü oluşturun. Daha fazla bilgi için www.dell.com/support adresindeki SLN143196 kodlu bilgi tabanı
makalesine bakın.
3. BIOS kurulum programı dosyasını önyüklenebilir USB sürücüsüne kopyalayın.
4. Önyüklenebilir USB sürücüsünü BIOS güncellemesi gerektiren bilgisayara bağlayın.
5. Bilgisayarı yeniden başlatın ve Dell logosu ekranda görüntülendiğinde F12’ye basın.
6. Tek Seferlik Önyükleme Menüsü’nden USB sürücüsünü önyükleyin.
7. BIOS kurulum programı dosya adını yazın ve Enter’a basın.
8. BIOS Güncelleme Programı görünür. BIOS güncellemesini tamamlamak için ekrandaki yönergeleri izleyin.
BIOS'u Sıfırlama
Güncelleştirme mevcut olduğunda veya sistem kartını değiştirirken BIOS’u flash yazma ile yüklemeniz (güncelleştirmeniz) gerekebilir.
BIOS’u sıfırlamak için aşağıdaki adımları takip edin:
1. Bilgisayarınızı açın.
2. www.dell.com/support adresine gidin.
3. Product support (Ürün desteği) seçeneğine tıklayın, bilgisayarınızın Servis Etiketini girin ve ardından Submit (Gönder) düğmesine
tıklayın.
NOT
Servis Etiketiniz yoksa, otomatik algılama özelliği veya manuel olarak bilgisayar modelinize gözatma seçeneğini
kullanın.
4. Drivers & downloads (Sürücüler ve indirmeler) > Find it myself (Kendin bul)seçeneğine tıklayın.
5. Bilgisayarınızda yüklü olan işletim sistemini seçin.
6. Sayfayı aşağı doğru kaydırın ve BIOS'u genişletin.
7. En son BIOS sürümünü bilgisayarınıza indirmek için Download (İndir) düğmesine tıklayın.
8. İndirme işlemi tamamlandıktan sonra, BIOS güncelleştirme dosyasını kaydettiğiniz klasöre gidin.
9. BIOS güncelleştirme dosya simgesini çift tıklatın ve ekrandaki talimatları izleyin.
70
Sorun Giderme