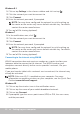Users Guide
12 Setting up your computer
Windows 8.1
1. Click or tap Settings in the charms sidebar and click or tap .
2. Click the network you want to connect to.
3. Click Connect.
4. Enter the network password, if prompted.
NOTE: You may have configured the network key while setting up
the router or the router may have a default network key. Fordetails,
contact the router manufacturer.
5. Turn on/o file sharing (optional).
Windows 7
1. In the notification area, click .
2. Click the network you want to connect to.
3. Click Connect.
4. Enter the network password, if prompted.
NOTE: You may have configured the network key while setting up
the router or the router may have a default network key. Fordetails,
contact the router manufacturer.
5. Turn on/o file sharing (optional).
Connecting to the internet using WWAN
WWAN connection does not require a modem or a router to allow your
laptop or tablet to connect to the internet. The WWAN card on your
computer connects directly to the service provider’s network, like your
mobile phone.
If you purchased a tablet with a network service contract, the internet may
already be activated.
NOTE: Make sure Wi‑Fi is enabled on your computer. For more
information on enabling wireless on your computer, see the Quick Start
Guide at www.dell.com/support.
Windows 10
1. Click or tap the wireless icon in the notification menu.
2. Click or tap the name of your mobile broadband network.
3. Click or tap Connect.
4. If prompted, type the access point name (APN) or PIN, the user name,
and the password.