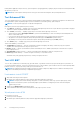Reference Guide
Table Of Contents
- Ja i mój Dell Komputery Inspiron, G-Series, XPS i Alienware
- Spis treści
- Przygotowywanie komputera do pracy
- Informacje o komputerze
- Zasilacz
- Akumulator
- Bateria pastylkowa
- Tabliczka dotykowa
- Wyświetlacz
- Kamera
- Klawiatura
- Znacznik serwisowy (Service Tag) i kod usług ekspresowych
- Urządzenie pamięci masowej
- Moduł pamięci
- Płyta systemowa
- Mikroukład
- Procesor
- Wentylator komputera
- Radiator
- Pasta termoprzewodząca
- Karta graficzna
- Tuner telewizyjny
- Głośniki
- Kamera internetowa
- Sieć
- Korzystanie z komputera
- Porty i złącza
- Oprogramowanie i aplikacje
- Przywracanie systemu operacyjnego
- Rozwiązywanie problemów
- BIOS
- Uzyskiwanie pomocy i kontakt z firmą Dell
- Materiały dodatkowe
4. Kliknij lub stuknij Opcje zasilania.
5. Wybierz plan zasilania z listy dostępnych planów stosownie do planowanego użycia komputera.
6. Aby zmodyfikować opcje zasilania, kliknij lub stuknij łącze Zmień ustawienia planu.
Windows 7
1. Kliknij kolejno przycisk Start > Panel sterowania > Opcje zasilania.
2. Wybierz plan zasilania z listy dostępnych planów stosownie do planowanego użycia komputera.
3. Aby zmienić ustawienia zasilania, kliknij łącze Zmień ustawienia planu.
Konfigurowanie działania przycisku zasilania
Aby skonfigurować działanie przycisku zasilania:
Windows 10 i Windows 8.1
1. Kliknij lub stuknij przycisk Start > Wszystkie aplikacje.
2. W obszarze System Windows kliknij lub stuknij pozycję Panel sterowania.
UWAGA: W systemie Windows 8.1/Windows RT kliknij lub stuknij pozycję Ustawienia na panelu funkcji i kliknij lub stuknij Panel
sterowania.
3. Jeżeli w oknie Panel sterowania włączono widok kategorii, kliknij lub stuknij menu rozwijane Widok według: i wybierz pozycję Małe
ikony lub Duże ikony.
4. Kliknij lub stuknij Opcje zasilania.
5. Kliknij lub stuknij polecenie Wybierz działanie przycisków zasilania.
Można określić inne akcje dla zasilania sieciowego i z akumulatora.
6. Kliknij lub stuknij przycisk Zapisz zmiany.
Windows 7
1. Kliknij kolejno przycisk Start > Panel sterowania > Opcje zasilania.
2. Kliknij polecenie Wybierz działanie przycisków zasilania.
3. Z menu rozwijanego Po naciśnięciu przycisku zasilania wybierz preferowaną reakcję komputera po naciśnięciu przycisku zasilania.
Można określić różne zachowanie dla zasilania sieciowego i z akumulatora.
4. Kliknij przycisk Zapisz zmiany.
Dell Power Manager
UWAGA: To oprogramowanie jest obsługiwane wyłącznie na komputerach z systemem operacyjnym Windows 10.
Oprogramowanie Dell Power Manager pozwala skutecznie zarządzać ustawieniami zasilania notebooków i tabletów firmy Dell.
Najważniejsze funkcje oprogramowania:
● Battery Information (Informacje o baterii) — wyświetlanie informacji o stanie maksymalnie sześciu zainstalowanych baterii (zależnie
od możliwości systemu) z możliwością edycji ustawień baterii oraz tworzenia ich niestandardowych konfiguracji.
● Advanced Charge (Ładowanie zaawansowane) — kontrola ładowania baterii w celu wydłużenia czasu jej pracy.
● Peak Shift (Przełączanie w czasie szczytowego zapotrzebowania) — ograniczenie zużycia energii przez automatyczne włączanie
zasilania bateryjnego o określonych porach dnia, nawet gdy system jest podłączony do bezpośredniego źródła zasilania.
● Thermal Management (Kontrola temperatury) — kontrola ustawień procesora i wentylatorów chłodzących w celu zarządzania
wydajnością, temperaturą systemu oraz poziomem głośności wentylatorów.
● Battery Extender (Wydłużanie czasu pracy baterii) — oszczędzanie baterii przez regulację poboru mocy przez procesor, jasności
ekranu i podświetlenia klawiatury oraz wyciszenie dźwięku.
● Alert Settings (Ustawienia alertów) — umożliwia przywrócenie domyślnych ustawień alertów.
Więcej informacji na temat narzędzia Dell Power Manager można znaleźć w Dell Power Manager User Guide (Podręczniku użytkownika
narzędzia Dell Power Manager) pod adresem www.dell.com/support.
58
Materiały dodatkowe