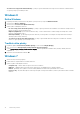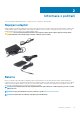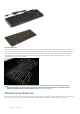Reference Guide
Windows 7
1. Klikněte na možnosti Start > Zařízení a tiskárny.
2. Klikněte na tlačítko Přidat tiskárnu.
Objeví se okno Přidat tiskárnu.
3. Postupujte podle pokynů na obrazovce.
POZNÁMKA Při přidávání tiskárny můžete být vyzváni k instalaci ovladače tiskárny. Použijte média s ovladači
k tiskárně nebo si stáhněte ovladače z webové stránky výrobce tiskárny. Další informace o nastavení tiskárny
naleznete v dokumentaci, která byla dodána společně s vaší tiskárnou.
Nastavení webové kamery
Integrovaná webová kamera
Integrovaná webová kamera se nachází na displeji notebooku nebo na externím displeji. Pokud jste si webovou kameru objednali společně
s počítačem, jsou ovladače a software při dodání počítače již nainstalovány. Média dodaná s počítačem použijte tehdy, když je chcete
nainstalovat znovu. Další informace naleznete v části Práce s webovou kamerou.
Externí webová kamera
Abyste mohli používat všechny funkce webové kamery, použijte k instalaci ovladačů a dalšího požadovaného softwaru média dodaná
s webovou kamerou. Další informace naleznete v dokumentaci dodané společně s webovou kamerou.
Nastavení technologie Bluetooth
Technologii Bluetooth lze na počítači povolit zapnutím bezdrátové komunikace. Většina počítačů a tabletů je dodávána se zabudovanou
kartou Bluetooth. Další informace o párování zařízení s počítačem naleznete v části
Používání Bluetooth.
POZNÁMKA
Chcete-li zjistit, zda má váš počítač nebo tablet vestavěnou kartu Bluetooth, podívejte se do
Quick Start
Guide (stručné úvodní příručky)
dodávané s počítačem nebo si přečtěte část
Setup and Specifications (Nastavení a
parametry)
na adrese www.dell.com/support.
Připojení více monitorů
Většina grafických karet stolních počítačů podporuje dva či více monitorů, v závislosti na grafické kartě a parametrech počítače.
Notebooky obvykle podporují až dva monitory, v závislosti na parametrech počítače. Identifikujte typ konektorů videa dostupných v
počítači, resp. notebooku. Počet konektorů videa závisí na typu grafické karty nainstalované v počítači, resp. notebooku.
1. Připojte napájecí kabel k monitoru a do zásuvky.
2. Připojte kabel videa od monitoru do konektoru videa v počítači nebo notebooku.
3. Zapněte napájení monitoru a zapněte počítač, resp. notebook.
Windows 10
Po bezpečném připojení kabelů by měl počítač automaticky rozpoznat připojené monitory a zobrazit na nich plochu. Nyní můžete zvolit styl
displeje, který nejlépe vyhovuje vašim potřebám.
Systém Microsoft Windows nabízí více možností zobrazení, jež určují způsob, jakým se plocha zobrazuje na monitorech připojených k
počítači.
• PC Screen only (Pouze obrazovka počítače) – použije se pouze první obrazovka a na druhé se nezobrazí nic. Druhý monitor se
ignoruje a využije se pouze primární monitor.
• Duplicate (Duplikovat) (rovněž zváno Režim klonování) – na obou obrazovkách se zobrazí celá plocha. Druhý nebo ostatní monitory
zrcadlí primární monitor.
• Extend (Prodloužit) – prodlouží plochu přes dvě obrazovky. Plocha počítače se rozšíří přes všechny detekované monitory a
umožňuje využít všechny obrazovky.
Nastavení počítače
11