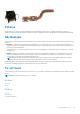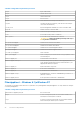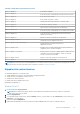Reference Guide
Table Of Contents
- Minä ja Dell-tietokoneeni Inspiron-, G-Series-, XPS- ja Alienware-tietokoneille
- Tietokoneen asentaminen
- Tietoja tietokoneesta
- Verkkolaite
- Akku
- Nappiparisto
- Kosketuslevy
- Näyttö
- Kamera
- Näppäimistö
- Huoltomerkki ja pikahuoltokoodi
- Tallennuslaitteet
- Muistimoduuli
- Emolevy
- Piirisarja
- Suoritin
- Tietokoneen tuuletin
- Jäähdytyselementti
- Piitahna
- Näytönohjain
- TV-virittimet
- Kaiuttimet
- Web-kamera
- Verkko
- Langaton lähiverkko
- Wireless Local Area Network (WLAN) eli langaton lähiverkko
- Langaton suuralueverkko (WWAN)
- Wireless Personal Area Network (yksityinen langaton lähiverkko)
- Modeemi
- Reititin
- Verkkosovitin
- Langattoman lähiverkon (WLAN) sovitin
- Langattoman suuralueverkon (WWAN) sovitn
- Bluetooth
- Near-Field Communication (NFC) -tekniikka
- Tietokoneesi käyttäminen
- Portit ja liittimet
- Ohjelmisto ja sovellukset
- Käyttöjärjestelmän palauttaminen
- Järjestelmän palauttamisvaihtoehdot
- Dell Backup and Recovery -työkalu
- Dell Backup and Recovery Basic
- Dell Backup and Recovery Premium
- Päivittäminen Dell Backup and Recovery Premium -versioon
- TIetojen palauttaminen järjestelmän varmuuskopiosta
- Tiettyjen tiedostojen tai kansioiden palauttaminen täydellisestä järjestelmän varmuuskopiosta
- Tiettyjen tiedostojen tai kansioiden palauttaminen varmuuskopiosta
- Täyden järjestelmän varmuuskopion luominen
- Dell Factory Image Restore -työkalu
- Järjestelmän palauttaminen
- Operating System (Käyttöjärjestelmä) -levy
- Vianmääritys
- BIOS
- Avun saaminen ja Dellin yhteystiedot
- Viitteet
Taulukko 3. Näppäimistön pikavalintojen luettelo
Windows-näppäin ja c Avaa ruutujen sivupalkin.
Windows-näppäin ja f
Avaa Search (Hae) -ruudun hakeakseen tiedostoja tietokoneeltasi.
Windows-näppäin ja h Avaa Search (Hae) -ruudun.
Windows-näppäin ja i Avaa Settings (Asetukset) -ruudun.
Windows-näppäin ja j
Vaihtaa pääsovelluksen ja kohdistetun sovelluksen välillä.
Windows-näppäin ja k Avaa Devices (Laitteet) -ruudun.
Windows-näppäin ja o
Lukitsee näytön suunnan (pystysuora tai vaakasuora).
Windows-näppäin ja q
Avaa Search (Hae) -ruudun hakeakseen sovelluksia tietokoneeltasi.
Windows-näppäin ja w
Avaa Search (Hae) -ruudun hakeakseen tietokoneasetusten
säätimiä tietokoneeltasi.
Windows-näppäin ja z Näyttää sovelluksessa saatavilla olevat vaihtoehdot.
Windows-näppäin ja välilyönti
Vaihtaa käyttökielen ja näppäimistöasettelun.
Windows-näppäin, Ctrl ja välilyöntinäppäin
Vaihtaa aikaisemmin valittuun käyttökieleen ja
näppäimistöasetteluun.
Windows-näppäin ja Tab Kiertää avointen sovellusten läpi näyttäen ne pystysuuntaisessa
sivupalkissa näytön vasemmassa laidassa.
Windows-näppäin, Ctrl ja sarkain
Näyttää avointen sovellusten sivupalkin ja pitää sivupalkin näytössä
senkin jälkeen, kun vapautat näppäimet. Tällöin voit navigoida
avoimia sovelluksia ylä- ja alanuolilla.
Windows-näppäin, vaihto ja . Kiinnitä sovellus snap-toiminnolla vasemmalle puolelle.
Windows-näppäin ja . Kierrä avointen sovellusten läpi.
HUOMAUTUS: Lisätietoja tietokoneen pikanäppäimistä on sen mukana toimitetussa Quick Start Guidessa (Pikaoppaassa) tai Setup
and Specifications (Asetukset ja tekniset tiedot) -kohdassa osoitteessa www.dell.com/support.
Näppäimistön mukauttaminen
Voit räätälöidä näppäimistösi seuraavalla tavalla:
● Vaihda näppäimistön merkkien toistumisaikaa pidellessäsi näppäintä alhaalla
● Vaihda nopeutta, jolla näppäimistön merkit toistuvat
● Vaihda kursorin vilkkumisnopeutta
● Räätälöi käyttökielen näppäinten järjestystä
Räätälöidäksesi näppäimistösi:
Windows 10 ja 8.1
1. Kirjoita hakukenttään Ohjauspaneeli.
HUOMAUTUS:
Napsauta tai napauta Windows 10:ssä hakukuvaketta päästäksesi hakuruutuun. Windows 8.1:ssä pääset
hakuruutuun Haku-oikopolun kautta.
2. Napsauta Ohjauspaneeli.
3. Jos ohjauspaneeli näkyy kategorioittain, napsauta View by: (Katsele:) -pudotusvalikkoa ja valitse Small icons (Pienet kuvakkeet) tai
Large icons (Suuret kuvakkeet).
4. Napsauta tai napauta Näppäimistö.
5. Säädä haluamiasi näppäimistön asetuksia ja napsauta tai napauta OK tallentaaksesi asetukset ja sulkeaksesi ikkunan.
Tietokoneesi käyttäminen
29