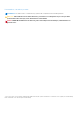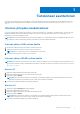Minä ja Dell-tietokoneeni Inspiron-, G-Series-, XPS- ja Alienware-tietokoneille January 2021 Tark.
Huomautukset, varoitukset ja vaarat HUOMAUTUS: HUOMAUTUKSET ovat tärkeitä tietoja, joiden avulla voit käyttää tuotetta entistäkin paremmin. VAROITUS: VAROITUKSET ovat varoituksia tilanteista, joissa laitteisto voi vahingoittua tai joissa tietoja voidaan menettää. Niissä kerrotaan myös, miten nämä tilanteet voidaan välttää. VAARA: VAARAILMOITUKSET kertovat tilanteista, joihin saattaa liittyä omaisuusvahinkojen, loukkaantumisen tai kuoleman vaara. © 2011-2021 Dell Inc. tai sen tytäryhtiöt.
Sisällysluettelo Luku 1: Tietokoneen asentaminen..................................................................................................... 7 Internet-yhteyden muodostaminen..................................................................................................................................... 7 Internet-yhteys LAN-verkon kautta..............................................................................................................................
Muistimoduuli........................................................................................................................................................................ 21 Emolevy................................................................................................................................................................................. 21 Piirisarja.................................................................................................................................
VGA (Visual Graphics Array)..............................................................................................................................................38 Digital Visual Interface (DVI).............................................................................................................................................. 38 DisplayPort.........................................................................................................................................................
Siirtymisvihjeitä.................................................................................................................................................................... 58 Ergonomiaohjeet..................................................................................................................................................................58 Dell ja ympäristö..................................................................................................................................
1 Tietokoneen asentaminen Asennusprosessi vaihtelee tietokoneestasi riippuen. Tietokoneen tai tabletin asennusohjeet kuvataan tietokoneen mukana toimitetussa Quick Start Guidessa (Pikaoppaassa) tai kohdassa Setup and Specifications (Asetukset ja tekniset tiedot) osoitteessa www.dell.com/ support. Internet-yhteyden muodostaminen Voit muodostaa yhteyden Internetiin tietokoneeltasi, jos käytössäsi on kaapeli, DSL, valintayhteys tai WWAN-yhteys.
Windows 7 1. Napsauta tai napauta langatonta kuvaketta ilmoitusalueella. 2. Napsauta sitä verkkoa, johon haluat muodostaa yhteyden. 3. Valitse Connect (Yhdistä). HUOMAUTUS: Anna verkon salasana, jos sitä kysytään. Olet saattanut määrittää verkkoavaimen reititintä asentaessasi tai reitittimessä saattaa olla oletusavain verkolle. Lisätietoja saa reitittimen valmistajalta. 4. Kytke tiedostojen jakaminen päälle tai pois päältä (valinnainen).
HUOMAUTUS: Tietokoneissa, joissa on erillinen äänikortti, kaiuttimet kytketään kortin liitäntöihin. 5.1- ja 7.1-äänen määrittäminen Määrittele tietokoneesi asetukset tuottamaan monikanavaista ääntä. Windows 10 ja 8.1 1. Kirjoita hakuruutuun Ääni. HUOMAUTUS: Napsauta tai napauta Windows 10:ssä hakukuvaketta päästäksesi hakuruutuun. Windows 8.1:ssä pääset hakuruutuun Haku-oikopolun kautta. 2. Napsauta tai napauta Äänilaitteiden hallinta. 3. Valitse Toisto-välilehdeltä Kaiuttimet tai Kuulokkeet. 4.
5.1-kaiuttimien liittäminen Kuva 1. 5.1-kaiuttimien liittäminen 1. 3. 5. 7. Tietokoneen takana sijaitseva ääniliitin Tietokoneen edessä sijaitseva ääniliitin Kaiuttimen keski-/LFE-surroundin ulostulo Kaiuttimen takana sijaitseva ääniliitin 2. Tietokoneen keski-/LFE-surround-lähtö 4. 5.1-kanavan äänikaapeli 6. Kaiuttimen edessä sijaitseva ääniliitin 7.1-kaiuttimien liittäminen Kuva 2. 7.1-kaiuttimien liittäminen 1. Tietokoneen takana sijaitseva ääniliitin 3. Tietokoneen sivussa sijaitseva ääniliitin 5.
7. Kaiuttimen edessä sijaitseva ääniliitin 9. Kaiuttimen sivussa sijaitseva ääniliitin 8. Kaiuttimen takana sijaitseva ääniliitin Tulostimen asentaminen Voit kytkeä tulostimen tietokoneen USB-porttiin. Jotkut tulostimet voivat tukea myös Wi-Fi- ja Bluetooth-yhteyksiä. HUOMAUTUS: Tulostimen ominaisuudet ja asennusvaiheet riippuvat tulostimen mallista. Lisätietoja tulostimen asentamisesta on tulostimen mukana toimitetussa dokumentaatiossa.
Bluetoothin määrittäminen Voit ottaa Bluetoothin käyttöön tietokoneellasi käynnistämällä langattoman yhteyden. Useimmissa tietokoneissa ja tableteissa on sisäänrakennettu Bluetooth-kortti. Saat lisätietoja laitteen ja tietokoneen pariliitoksen muodostamisesta kohdasta Bluetoothin käyttäminen.
2. Valitse Muuta näytön asetuksia vasemmasta reunasta. 3. Napsauta ja vedä virtuaalinäytöt vastaamaan fyysistä näyttökokoonpanoa Muuta näytön asetuksia -ikkunassa. 4. Napsauta OK, kun olet valmis. Windows 7 1. Sulje kaikki avoimet ohjelmat. 2. Pidä Windows-näppäintä painettuna ja paina P-näppäintä. 3. Valitse jokin seuraavista vaihtoehdoista: ● Vain tietokone: Näytön kuva näytetään vain kannettavan tietokoneen näytöllä.
2 Tietoja tietokoneesta Tämä osio sisältää lisätietoja tietokoneen komponenteista. Verkkolaite Verkkolaite välittää virtaa matkatietokoneisiin, tabletteihin ja tiettyihin pöytätietokoneisiin. Dellin verkkolaitesarja sisältää verkkolaitteen ja virtajohdon. Verkkolaitteen teholuokitus (90 W, 65 W jne.) riippuu laitteesta, jolle se on tarkoitettu, ja virtajohto riippuu maasta, johon verkkolaite toimitetaan.
Nappiparisto Nappiparisto toimittaa virtaa CMOS (Complementary Metal Oxide Semiconductor) -sirulle silloinkin, kun tietokone on sammuksissa. CMOS-siru sisältää tietokoneen ajan, päivämäärän ja muita määritystietoja. Nappiparisto voi kestää useita vuosia tavallisissa käyttöolosuhteissa. Nappipariston kestoon vaikuttavat mm. emolevyn tyyppi, lämpötila ja se, kuinka kauan tietokone on sammuksissa. Kosketuslevy Useimmissa kannettavissa tietokoneissa on kosketuslevy, jonka toiminnot vastaavat hiirtä.
Langaton näyttö Langattoman näyttöominaisuuden ansiosta tietokoneen näyttö voidaan jakaa yhteensopivaan televisioon ilman kaapeleita. Voit tarkistaa television dokumentaatiosta, tukeeko se tätä ominaisuutta. HUOMAUTUS: Kaikki tietokoneet eivät välttämättä tue langatonta näyttöä. Lisätietoja on osoitteessa www.intel.com. Kamera Web-kamera Web-kameran avulla voit osallistua videopuheluihin, ottaa valokuvia ja kuvata videoita.
Näppäimistön taustavalo Joidenkin fyysisten näppäimistöjen taustavalo valaisee näppäinten symbolit, jolloin näppäimistöä voidaan käyttää pimeässä. Taustavalaisu voidaan kyteä päälle manuaalisesti tai määrittää syttymään automaattisesti, kun tietokone viedään hämärään tilaan. Dellin kannettavien tietokoneiden taustavalaistuilla näppäimistöillä on eri valoisuustasoja. Valoisuustasosta siirrytään toiseen painamalla Fn- ja oikea nuoli -näppäimiä.
Näppäimistön liitäntätyypit Näppäimistöt voidaan yhdistää tietokoneeseen kaapelilla (langallinen) tai käyttämällä langatonta signaalia (langaton). Langallinen Langalliset näppäimistöt yhdistetään tietokoneeseen kaapelilla (yleensä USB), eivätkä ne vaadi ylimääräistä virtalähdettä, kuten paristoja. Langaton Langattomat näppäimistöt yhdistetään tietokoneeseen radiotaajuudella (RF) tai Bluetoothilla (BT).
Tallennuslaitteet Muistilaitteilla voi tallentaa tietoa tulevaa käyttöä varten. Muistilaitteet voivat olla sisäisiä tai ulkoisia. Tiedot säilyvät useimmissa tallennuslaitteissa, kunnes ne poistetaan manuaalisesti. Esimerkkejä tallennuslaitteista ovat kiintolevyt (HDD), SSD-asemat, optiset asemat, muistitikut jne. Sisäiset tallennuslaitteet Sisäiset tallennuslaitteet on asennettu tietokoneeseen, eikä niitä tavallisesti voi poistaa tietokoneen ollessa käynnissä.
Taulukko 1.
Taulukko 1. Yleisimmät muistikorttityypit Duo-muistikortti Pro Duo -muistikortti Pro-HG Duo -muistikortti Muistikortti (MS)/Pro-muistikortti (MS Pro) Smart Media/Smart Media XD Muistimoduuli Muistimoduuliin tallennetaan tilapäistä tietoa, jota tietokone tarvitsee tehtävien suorittamiseen. Tiedostot ja sovellukset ladataan muistimoduuleihin, ennen kuin ne voidaan avata tai niitä voidaan käyttää. Muistimoduulit luokitellaan kapasiteetin (Gt) ja nopeuden (MHz) mukaan.
Piirisarja Piirisarja ohjaa emolevyn komponentteja ja mahdollistaa tiedonsiirron eri komponenttien välillä. Piirisarja on tavallisesti osa emolevyä. Joidenkin uuden sukupolven suorittimien kohdalla piirisarja saattaa kuitenkin olla integroitu suorittimeen. Suoritin Suorittimet vastaanottavat dataa ja ohjeita sovelluksilta ja käsittelevät dataa ohjelmiston vaatimusten mukaisesti. Suorittimet on suunniteltu erityisesti pöytätietokoneille, matkatietokoneille, mobiililaitteille jne.
Piitahna Piitahnan tarkoitus on luoda suorittimen ja jäähdytyselementin väliin lämpöä johtava kerros. Piitahnan levittäminen suorittimen ja jäähdytyselementin väliin tehostaa lämmön siirtymistä suorittimesta jäähdytyselementtiin, sillä piitahna johtaa lämpöä paremmin kuin ilma. Näytönohjain Näytönohjaimet käsittelevät graafista tietoa ja lähettävät videota näyttölaitteelle, kuten näytölle tai projektorille.
TV-virittimet ovat yleensä erillisiä. Joissakin näytönohjaimissa on kuitenkin sisäänrakennettu TV-viritin. Saadaksesi lisätietoja TV-virittimien käyttämisestä, lue TV-virittimen käyttöohjeet. Kaiuttimet Matkatietokoneissa on sisäänrakennetut kaiuttimet äänitoistolle. Myös pöytätietokoneissa on sisäänrakennetut kaiuttimet. Niitä käytetään kuitenkin vain piippauksiin, jotka ilmoittavat virheistä ja vioista. Voit myös kytkeä tietokoneeseen tai tablettiin ulkoiset kaiuttimet.
7.1-ääni 7.1 viittaa äänikanavien määrään parhaissa surround-äänijärjestelmän kokoonpanoissa. 7.1-äänijärjestelmässä käytetään kahta ylimääräistä kaiutinta (takavastn ja takaoikea) 5.1-järjestelmän kaiutinten lisänä. Lisätietoja ääniasetuksista on kohdassa Ääniasetusten määrittäminen. Web-kamera Web-kameralla voit kuvata videoita ja valokuvia ja soittaa videopuheluita. Näytössäsi saattaa olla sisäänrakennettu web-kamera. Voit myös liittää ulkoisen web-kameran tietokoneeseesi.
Reititin Reititin on laite, joka lähettää dataa tietokoneverkkojen välillä. Tunnetuimpia reitittimiä ovat kodin ja pientoimistojen reitittimet, jotka mahdollistavat internet-yhteyden jakamisen samanaikaisesti useiden laitteiden välillä. Reitittimet voivat olla langallisia tai langattomia. Langallinen reititin mahdollistaa tietokoneen yhdistämisen Ethernet- (RJ45) -kaapelilla.
3 Tietokoneesi käyttäminen Akun lataaminen Kytke verkkolaite tietokoneeseen tai tablettiin ladataksesi akun. Akku latautuu, kun tietokone tai tabletti on käytössä tai sammuksissa. Akun sisäiset piirit estävät sitä ylilataantumasta. HUOMAUTUS: Jos akku kuumenee liikaa lämpimästä ympäristöstä johtuen, se ei välttämättä ala latautumaan, kun kytket verkkolaitteen pistorasiaan. Anna akun jäähtyä, jotta se jatkaisi lataamista.
Taulukko 2. Näppäimistön pikavalintojen luettelo Ctrl ja c Kopioi valittu kohde. Ctrl ja x Leikkaa valittu kohde. Ctrl ja v Liimaa valittu kohde. Ctrl ja z Kumoa toiminto. Ctrl ja a Valitse kaikki kohteet asiakirjassa tai ikkunassa. Ctrl ja F4 Sulje aktiivinen ikkuna (ohjelmissa, jotka sallivat usean asiakirjan olevan auki samanaikaisesti). Ctrl, Alt ja Tab Käytä nuolinäppäimiä vaihdellaksesi avoimien kohteiden välillä. Alt ja Tab Vaihtele avoimien sovellusten välillä.
Taulukko 3. Näppäimistön pikavalintojen luettelo Windows-näppäin ja c Avaa ruutujen sivupalkin. Windows-näppäin ja f Avaa Search (Hae) -ruudun hakeakseen tiedostoja tietokoneeltasi. Windows-näppäin ja h Avaa Search (Hae) -ruudun. Windows-näppäin ja i Avaa Settings (Asetukset) -ruudun. Windows-näppäin ja j Vaihtaa pääsovelluksen ja kohdistetun sovelluksen välillä. Windows-näppäin ja k Avaa Devices (Laitteet) -ruudun. Windows-näppäin ja o Lukitsee näytön suunnan (pystysuora tai vaakasuora).
Windows 7 1. Napsauta Käynnistä > Ohjauspaneeli. 2. Jos Ohjauspaneeli esitetään luokittain, napsauta View by: (Katsele:) -pudotusvalikkoa ja valitse Small icons (Pienet kuvakkeet) tai Large icons (Suuret kuvakkeet). 3. Napsauta Näppäimistö. 4. Säädä haluamiasi näppäimistön asetuksia ja napsauta OKtallentaaksesi asetukset ja sulkeaksesi ikkunan. Numeronäppäimistön käyttö matkatietokoneessa 1. Numeronäppäimistö Matkatietokoneessa voi olla näppäimistöön integroitu numeronäppäimistö.
Taulukko 4. Kosketuslevyn eleiden luettelo Vieritys> Panorointi – Siirrä kohdennus valittuun kohteeseen, kun koko kohde ei ole näkyvillä. Liikuta kahta sormea haluamaasi suuntaan, kun haluat paneroida valitun kohteen. Pystysuuntainen automaattinen vieritys – Vieritä ylös- tai alaspäin aktiivisessa ikkunassa. Liikuta kahta sormea nopeasti ylös tai alas aloittaaksesi pystysuoran automaattisen vierityksen. Voit keskeyttää automaattisen vierityksen napauttamalla kosketuslevyä.
Taulukko 4. Kosketuslevyn eleiden luettelo Pikakäynnistys Avaa suosikkisovelluksiasi. Käynnistä ennalta määritetty sovellus napauttamalla kosketuslevyä kolmella sormella. HUOMAUTUS: Voit valita käynnistettävän sovelluksen kosketuslevyn määritystyökalusta. Kosketusnäytön käyttö HUOMAUTUS: Älä käytä kosketusnäyttöä pölyisessä, kuumassa tai kosteassa ympäristössä. HUOMAUTUS: Äkilliset lämpötilan muutokset voivat aiheuttaa tiivistymistä näytön sisäpinnalla.
Taulukko 5. Kosketusnäytön eleet (jatkuu) Pyyhkäisy Liikuta sormea nopeasti haluamaasi suuntaan, kun haluat selata sisältöä aktiivisena olevassa ikkunassa, samoin kuin selaisit kirjan sivuja. Pikaele toimii myös pystysuunnassa, kun selaat esimerkiksi kuvia tai soittolistan kappaleita. Kierto Kierto myötäpäivään – Pidä sormi tai peukalo paikallaan ja liikuta toista sormea kaaressa oikealle. Kierto vastapäivään – Pidä sormi tai peukalo paikallaan ja liikuta toista sormea kaaressa vasemmalle.
Taulukko 5. Kosketusnäytön eleet Vaakavieritys – Vieritä oikealle tai vasemmalle aktiivisessa ikkunassa. Aloita vaakasuora vieritys liikuttamalla sormea vasemmalle tai oikealle. Bluetoothin käyttäminen Voit yhdistää (muodostaa laiteparin) sellaisia Bluetooth-laitteita kuten hiiri, näppäimistö, kuulokkeet, puhelin, televisio jne. Lisätietoja laiteparin muodostamisesta laitteen ja tietokoneen välille on laitteen dokumentaatiossa. HUOMAUTUS: Varmista, että tietokoneellesi on asennettu Bluetooth-ohjaimet.
Windows 7 1. Ota Bluetooth käyttöön tietokoneessasi tai tabletissasi sekä laitteessa, jonka kanssa muodostat laiteparin. Käyttäessäsi Dellmatkatietokonetta kytke langaton päälle ottaaksesi Bluetoothin käyttöön. HUOMAUTUS: Lisätietoja laitteen Bluetoothin-yhteyden ottamisesta käyttöön on laitteen mukana toimitetuissa ohjeissa. 2. Napsauta Käynnistä > Ohjauspaneeli. 3. Kirjoita ohjauspaneelin hakuruutuun Bluetooth ja napsauta sitten Muuta Bluetooth-asetuksia. 4.
4 Portit ja liittimet Audio Ääniliitännät mahdollistavat liittämisen kaiuttimiin, kuulokkeisiin, mikrofoneihin, äänijärjestelmiin, vahvistimiin tai television äänentuottoon. HUOMAUTUS: Tietokoneesi ei välttämättä tue kaikkia ääniportteja. Tietoja tietokoneen tai tabletin porteista on laitteen mukana toimitetussa Quick Start Guidessa (Pikaoppaassa) tai Setup and Specifications (Asetukset ja tekniset tiedot ) -kohdassa osoitteessa www.dell.com/support. Ääniporttien tyypit Taulukko 6.
Taulukko 6. Ääniporttien tyypit RCA S/PDIF -portti – Siirtää digitaalista ääntä ilman analogisen äänen muunnostarvetta. Optinen S/PDIF-portti – Digitaalisen äänen siirtämiseen optisilla signaaleilla ilman analogisen äänen muunnostarvetta. USB USB (Universal Serial Bus) mahdollistaa oheislaitteiden kytkemisen tietokoneeseen tai tablettiin. Tällaisia oheislaitteita ovat esim. hiiri, näppäimistö, tulostin, ulkoiset tallennuslaitteet, kamerat ja puhelimet.
Taulukko 8. USB-standardit USB PowerShare USB PowerShare-ominaisuutta voidaan käyttää USB-laitteiden lataamiseen, kun tietokoneen virta on katkaistu tai kun tietokone on lepotilassa. -kuvake merkitsee, että USB-portti tukee PowerShareominaisuutta. HUOMAUTUS: Eräät USB-laitteet eivät ehkä lataudu, kun tietokone on sammutettu tai lepotilassa. Tällöin tietokone tulee käynnistää, jotta laite voidaan ladata. HUOMAUTUS: Jos tietokone sammutetaan USB-laitteen latauksen aikana, laitteen lataus saattaa keskeytyä.
HUOMAUTUS: DisplayPort ja Mini DisplayPort ovat yhteensopivia toistensa kanssa, mutta porttien ja liitäntöjen koko vaihtelee. Jos porttien koko ei ole sama, käytä sovitinta.
5 Ohjelmisto ja sovellukset Absolute Absolute tarjoaa jatkuvaa päätepistesuojausta ja datariskinhallintaratkaisuja tietokoneille, tableteille ja älypuhelimille. Persistence-tekniikan ansiosta voit arvioida jatkuvasti riskejä, suojata kunkin laitteen elinkaaren ja reagoida turvallisuustapahtumiin ennakoivasti. HUOMAUTUS: Persistence-tekniikkaa ei välttämättä tueta kaikissa tietokoneissa. Absoluten ohjeet Dell tarjoaa apua Persistence-tekniikan käytössä Absolute-ohjelmiston välityksellä.
○ Backup and Recovery – siirry järjestelmän palautustyökaluihin, joilla voit tehdä seuraavia: ■ Luoda Dell Factory Image Restore -tiedoston tietokoneellesi palauttaaksesi tietokoneesi toiseen ajankohtaan. ■ Luoda Backup and Recovery -välineen. ○ System Performance Improvement Offers – hanki ohjelmisto- ja laitteistoratkaisuja, jotka auttavat parantamaan järjestelmäsi toimintaa. QuickSet Quickset on ohjelmistopaketti, joka parantaa Dell-tietokoneen toimintaa.
Taulukko 9. 3D-pelaamisen pikanäppäimet Näppäimet Kuvaus Toiminto: Ottaa pelistä 3D-näyttökuvan ja tallentaa tiedoston kansioon Tiedostot-kansiossa. Voit katsella kuvaa NVIDIA 3D Photo Viewer -sovelluksella. Näyttää/piilottaa pelissä näkyvän viestin yhteensopivuudesta Näyttää suositellut NVIDIA-asetukset nykyiseen peliin.
6 Käyttöjärjestelmän palauttaminen Järjestelmän palauttamisvaihtoehdot VAROITUS: Dell Factory Image Restoren tai käyttöjärjestelmälevyn käyttö poistaa kaikki tietokoneen tiedostot pysyvästi. Kaikki tiedot kannattaa varmuuskopioida mahdollisuuksien mukaan ennen näiden toimintojen käyttämistä. Voit palauttaa tietokoneesi käyttöjärjestelmän jollakin seuraavista vaihtoehdoista: Taulukko 10.
Taulukko 11. Dell Backup and Recovery -ominaisuudet Ominaisuudet Basic Premium Luo täydellinen varmuuskopio järjestelmästä, mukaan lukien sovelluksista ja asetuksista Yhdistä useita varmuuskopioita ja arkistoi vanhat varmuuskopiot Varmuuskopioi ja palauta tiedostot tyypin mukaan Dell Backup and Recovery Basic Dell Backup and Recovery -työkalun avaaminen Windows 10 1. Napsauta Käynnistä ja kirjoita hakuruutuun Backup. 2. Napsauta Dell Backup and Recovery -kuvaketta ja noudata näytöllä annettuja ohjeita.
Päivittäminen Dell Backup and Recovery Premium -versioon 1. Käynnistä Dell Backup and Recovery. 2. Napsauta tai napauta Backup-ruutua ja valitse Data Backup. 3. Napsauta tai napauta Upgrade to Dell Backup and Recovery Premium. TIetojen palauttaminen järjestelmän varmuuskopiosta 1. Käynnistä Dell Backup and Recovery -työkalu. 2. Napsauta tai napauta Backup (Varmuuskopiointi) -ruutua ja valitse System Backup (Järjestelmän varmuuskopiointi). 3. Noudata näytön ohjeita.
mahdollisuuksien mukaan ennen Dell Factory Image Restoren käyttöä. Käytä Dell Factory Image Restorea vain, jos muut palautusmenetelmät eivät toimi. Kahden epäonnistuneen käyttöjärjestelmän käynnistysyrityksen jälkeen käynnistysjärjestys yrittää automaattisesti suorittaa järjestelmän palauttamistoimintoja ja se suorittaa myös automaattisen korjaustoimenpiteen.
2. 3. 4. 5. Kirjoita hakuruutuun Palauttaminen. Valitse Palauttaminen. Valitse Avaa Järjestelmän palauttaminen. Valitse Seuraava ja noudata näytöllä annettuja ohjeita. Viimeisimmän järjestelmän palauttamisen kumoaminen 1. 2. 3. 4. Napsauta Käynnistä-painiketta oikealla painikkeella (tai paina sitä pitkään) ja valitse sitten Ohjauspaneeli. Napsauta tai napauta Suojaus ja ylläpito Valitse Palauttaminen.
Operating System (Käyttöjärjestelmä) -levy VAROITUS: Käyttöjärjestelmän palauttaminen Operating System -levyä käyttämällä poistaa pysyvästi kaikki tiedot ja ohjelmistot tietokoneeltasi. HUOMAUTUS: Operating System -levy on valinnainen, eikä sitä välttämättä toimiteta tietokoneen mukana. Käyttöjärjestelmän levyllä voit asentaa tietokoneen käyttöjärjestelmän tai asentaa sen uudelleen.
7 Vianmääritys Vianmäärityksen perusvaiheet Tässä osiossa luetellaan joitakin vianmäärityksen perusvaiheita, joita voit käyttää ratkaistaksesi tietokoneesi yleisimpiä ongelmia. ● ● ● ● ● ● Varmista, että tietokone on kytketty päälle ja että kaikki osat saavat virtaa. Varmista, että kaapelit on kiinnitetty tukevasti niille tarkoitettuihin portteihin. Varmista, etteivät kaapelit ole vahingoittuneet tai kuluneet. Varmista, että liittimissä ei ole vääntyneitä tai rikkoutuneita nastoja.
Enhanced PSA -työkalu Voit diagnosoida erilaisia laiteongelmia ePSA:lla (Enhanced Pre-Boot System Assessment). ePSA testaa sellaiset kohteet kuin emolevyn, näppäimistön, näytön, muistin, kiintolevyn jne. HUOMAUTUS: ePSA:ta ei välttämättä tueta kaikissa tietokoneissa. ePSA-aloitussivu on jaettu kolmeen osaan: ● Laiteikkuna – Näkyy ePSA-aloitussivun vasemmalla puolella. Se näyttää kaikki tietokoneen laitteet, ja siitä voidaan valita laitteita. ● Hallintaikkuna – Näkyy ePSA-aloitussivun oikeassa alareunassa.
järjestelmässä ei ole havaittu ongelmia. Haluatko suorittaa muut muistitestit? Ne kestävät noin 30 minuuttia tai kauemmin. Haluatko jatkaa? (Suositus.)) Jos muistin kanssa on ongelmia, jatka valitsemalla ; muussa tapauksessa päätä testi valitsemalla . Jos ePSA löysi virheitä, näyttöön tulee seuraava ilmoitus: Testing completed. One or more errors were detected. (Testi suoritettu. Havaittiin yksi tai useampi virhe.
8 BIOS BIOS säilyttää tietokoneesi laitteistotietoja ja välittää ne käyttöjärjestelmälle tietokoneen käynnistyessä. Voit muuttaa BIOS:iin tallennettuja laitteiston perusasetuksia BIOS-asennusohjelmalla. Muita BIOS-asennusohjelman käyttökohteita: ● Asettamaan tai muuttamaan käyttäjän valittavissa olevia asetuksia, kuten käyttäjän salasanan. ● Määrittelemään tietokoneellesi asetetut laitteet, esimerkiksi muistin koon, laitteiston tyypin, jne.
Emolevyn hyppyjohtimen käyttäminen HUOMAUTUS: Emolevyn hyppyjohdinta käytetään vain pöytätietokoneissa. Lähes kaikissa pöytätietokoneiden emolevyissä on hyppykytkin, jolla voidaan tyhjentää CMOS-asetukset sekä BIOS-salasana. Hyppykytkimen sijainti on emolevykohtainen. Etsi hyppykytkimiä CMOS-pariston läheltä. Niissä on tavallisesti merkintä CLR, CLEAR, CLEAR CMOS tms. Salasanojen nollaaminen ja CMOS-asetusten tyhjentäminen kuvataan tietokoneen huoltokäsikirjassa osoitteessa www.dell.com/support.
9 Avun saaminen ja Dellin yhteystiedot Tee-se-itse-resurssit Voit hankkia tietoja ja saada apua Dell-tuotteille ja -palveluille näillä tee-se-itse-resursseilla: Taulukko 13. Tee-se-itse-resurssit Tee-se-itse-resurssit Resurssin sijainti Dell-tuotteiden ja -palveluiden tiedot www.dell.com My Dell Vihjeitä Yhteydenotto tukeen Kirjoita Windowsin hakuun Contact Support, ja paina Enter. Käyttöjärjestelmän ohjeet verkossa www.dell.com/support/windows www.dell.
10 Viitteet Tietokoneen huolto Seuraavien toimenpiteiden suorittamista suositellaan yleisten tietokoneongelmien välttämiseksi: ● Varmista, että saatavilla on suora yhteys virtalähteeseen, riittävä ilmankierto sekä tasainen pinta, jolle tietokoneen voi asettaa. ● Älä peitä tuuletusaukkoja, älä työnnä niihin esineitä äläkä anna pölyn kerääntyä niihin. ● Suorita varmuuskopiointi säännöllisesti. ● Suorita virusten torjunta säännöllisesti.
Windows 7 1. Napsauta Käynnistä > Ohjauspaneeli > Virranhallinta-asetukset. 2. Voit valita ohjelman saatavilla olevasta listasta tietokoneen käytöstäsi riippuen. 3. Voit muuttaa virranhallinta-asetuksia napsauttamalla Muuta suunnitelman asetuksia. Virtapainikkeen toiminnan määrittäminen Määrittääksesi virtapainikkeen toiminnan: Windows 10 ja 8.1 1. Napsauta tai napauta Käynnistä > Kaikki sovellukset. 2. Napsauta tai napauta kohdassa Windows-järjestelmä kohtaa Ohjauspaneeli.
Akun käyttöajan pidentäminen Akun käyttöikä eli aika, jolloin se pystyy pitämään latauksen, vaihtelee matkatietokoneen käytön mukaan. Akun käyttöaika lyhenee huomattavasti, jos käytät: ● optisia asemia ● langattomia tiedonsiirtolaitteita, ExpressCard-kortteja, muistikortteja tai USB-laitteita ● kirkkaita näytön asetuksia, 3D-näytönsäästäjiä tai muita paljon virtaa kuluttavia asetuksia, kuten monimutkaisia 3D-grafiikkasovelluksia ja pelejä.
Siirtymisvihjeitä Tietokonekielessä siirto tarkoittaa tietojen ja sovellusten siirtoa kahden tietokoneen välillä. Tietokoneiden välinen siirtyminen on yleensä tarpeen uutta tietokonetta hankittaessa tai uuteen käyttöjärjestelmään päivitettäessä. VAROITUS: Vaikka siirtoa helpottavia apuohjelmia on useita, suositellaan että tiedostot, kuten kuvat, musiikkitiedostot, asiakirjat jne., varmuuskopioidaan.
1. näyttö silmien tasolla tai alempana 3. näytön jalusta 5. käsivarret työpöydän tasoisesti 2. näyttö ja näppäimistö suoraan käyttäjän edessä 4. jalat tasaisesti lattialla 6. ranteet rentoina ja tasaisessa asennossa HUOMAUTUS: Uusimmat ergonomiaohjeet löytyvät osoitteesta www.dell.com/regulatory_compliance. Dell ja ympäristö Vihreydessä ei ole kyse rajoituksista vaan mahdollisuuksista. Siinä on kyse paremman keinon keksimisestä.
Taulukko 14. Dell ja ympäristö (jatkuu) sinulle tärkeää, joten hankimme bambumme kaukana pandojen asuinalueilta sijaitsevista metsistä. Osallistu Plant a tree -ohjelmaan Dell perusti Plant a Tree -ohjelman helpottaakseen tietokonelaitteistostasi syntyvien kasvihuonekaasupäästöjen vastapainotusta ja auttaakseen rakentamaan terveellisemmän planeetan — yksi puu ja yksi metsä kerrallaan. Katso lisätiedot osoitteesta www.dell.com/plantatree.