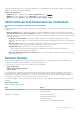Reference Guide
Exécution de Dell Factory Image Restore
REMARQUE : Dell Factory Image Restore supprime définitivement toutes les données qui figurent sur le disque dur et
supprime tous les programmes ou tous les pilotes installés après réception de l'ordinateur. Si possible, sauvegardez
toutes les données avant de lancer Dell Factory Image Restore. N'utilisez Dell Factory Image Restore que si System
Restore n'a pas résolu votre problème de système d'exploitation.
1. Mettez sous tension l'ordinateur ou démarrez-le.
2. Lorsque le logo DELL s’affiche, appuyez sur la touche F8 plusieurs fois pour accéder à la fenêtre Advanced Boot Options (Options de
démarrage avancées).
REMARQUE : si vous attendez trop longtemps et que le logo du système d'exploitation s'affiche, attendez que le
bureau de Microsoft Windows apparaisse, puis redémarrez l'ordinateur et recommencez.
3. Sélectionnez Repair Your Computer (Réparer votre ordinateur).
La fenêtre System Recovery Options (Options de restauration système) apparaît.
4. Sélectionnez une configuration de clavier, puis cliquez ou appuyez sur Next (Suivant).
5. Ouvrez une session sur un ordinateur local.
6. Sélectionnez Dell Factory Image Restore ou Dell Factory Tools (Outils d’usine Dell) > Dell Factory Image Restore (selon la
configuration de l’ordinateur).
7. Cliquez ou appuyez sur Next (Suivant).
L’écran Confirm Data Deletion (Confirmer la suppression des données) s’affiche.
REMARQUE : Si vous ne souhaitez pas continuer avec l’utilitaire Dell Factory Image Restore, cliquez ou appuyez sur
Cancel (Annuler).
8. Cochez la case pour confirmer que vous souhaitez poursuivre le reformatage du disque dur et la restauration du logiciel système à
l’état de sortie d’usine, puis cliquez ou appuyez sur Next (Suivant). La procédure de restauration démarre, elle peut prendre 20
minutes ou plus.
9. À la fin de la restauration, cliquez ou appuyez sur Finish (Terminer) pour redémarrer l’ordinateur.
Restauration du système
PRÉCAUTION :
Pensez à sauvegarder régulièrement les fichiers de données. La fonctionnalité Restauration du système
ne surveille pas les changements apportés aux fichiers de données ni ne récupère ces fichiers.
La restauration du système est un outil Microsoft Windows qui permet d’annuler les modifications logicielles sur l’ordinateur sans affecter
vos fichiers personnels, documents, tels que les documents, photos, e-mails, etc.
Chaque fois que vous installez un logiciel ou un pilote de périphérique, votre ordinateur modifie les fichiers système Windows pour que ce
dernier puisse prendre en charge le nouveau logiciel ou le nouveau périphérique. Il arrive parfois que cela provoque des erreurs inattendues.
La restauration du système vous aide à restaurer les fichiers système Windows à un état antérieur à l’installation du logiciel ou du pilote de
périphérique.
La restauration du système crée et enregistre des points de restauration à intervalles réguliers. Vous pouvez utiliser ces points de
restauration (ou créer les vôtres) pour restaurer les fichiers système de l’ordinateur en un état antérieur.
Utilisez la restauration du système si des modifications apportées aux logiciels, aux pilotes ou d’autres paramètres système ont laissé
l’ordinateur dans un état de fonctionnement indésirable.
REMARQUE :
si un nouveau matériel installé peut être à l’origine du problème, retirez ou déconnectez le matériel et
tentez de restaurer le système.
REMARQUE : La restauration du système ne sauvegarde pas vos fichiers personnels et ne peut donc pas être utilisée
pour récupérer ceux-ci s’ils viennent à être supprimés ou endommagés.
Windows 10
Utilisation de la fonction Restauration du système
1. Effectuez un clic droit (ou pressez et maintenez enfoncé) le bouton Démarrer, puis sélectionnez Panneau de configuration.
2. Saisissez Récupération dans la zone de recherche.
3. Cliquez ou appuyez sur Récupération.
Restauration de votre système d'exploitation
47