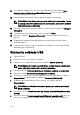Service Manual
12 Aplikácia potom nainštaluje všetky nájdené ovládače a aktualizácie.
POZNÁMKA: Nie všetky súbory možno inštalovať automaticky. Pozrite
si zoznam súborov na inštaláciu, kde je zobrazené, ak niektoré aplikácie
vyžadujú manuálnu inštaláciu.
13 Manuálne sťahovanie a inštaláciu súborov začnete kliknite na položku Category
(Kategória)
.
14 V rozbaľovacom zozname kliknite na položku Audio (Zvuk).
15 Kliknutím na položku Download (Prevziať) preberte ovládač zvuku pre svoj
počítač.
16 Po dokončení preberania prejdite do priečinka, do ktorého ste uložili súbor s
ovládačom zvuku.
17 Dvakrát kliknite na ikonu súboru s ovládačom zvuku a nainštalujte ovládač
postupom podľa pokynov na obrazovke.
Prevzatie ovládača graky
1 Zapnite počítač.
2 Navštívte stránku www.dell.com/support.
3 Zadajte servisný tag počítača a kliknite na položku Submit (Odoslať).
POZNÁMKA: Ak nemáte servisný štítok, použite funkciu autodetekcie
alebo vyhľadajte model svojho počítača manuálne.
4 Kliknite na položku Drivers & Downloads (Ovládače a súbory na stiahnutie).
5 Kliknite na tlačidlo Detect Drivers (Rozpoznať ovládače).
6 Prečítajte si a odsúhlaste Zmluvné podmienky, aby ste mohli používať aplikáciu
SupportAssist, a potom kliknite na položku Continue (Pokračovať).
7 Ak bude treba, počítač potom začne sťahovať a inštalovať aplikáciu
SupportAssist.
POZNÁMKA: Prečítajte si zobrazené pokyny pre webový prehliadač,
ktorý používate.
8 Kliknite na možnosť View Drivers for My System (Zobraziť ovládače pre môj
systém).
9 Kliknite na možnosť Download and Install (Stiahnuť a nainštalovať), aby ste si
stiahli a nainštalovali všetky nájdené aktualizácie ovládačov pre váš počítač.
10 Zvoľte umiestnenie, kam sa súbory uložia.
117