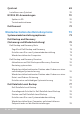Ich und mein Dell © 2014 Dell Inc.
ANMERKUNG: Eine ANMERKUNG macht auf wichtige Informationen aufmerksam, mit denen Sie den Computer besser einsetzen können. VORSICHTSHINWEIS: Ein VORSICHTSHINWEIS macht auf mögliche Beschädigung der Hardware oder Verlust von Daten bei Nichtbefolgung von Anweisungen aufmerksam. WARNUNG: Durch eine WARNUNG werden Sie auf Gefahrenquellen hingewiesen, die materielle Schäden, Verletzungen oder sogar den Tod von Personen zur Folge haben können. Urheberrecht © 2014 Dell Inc. Alle Rechte vorbehalten.
Inhalt Funktionen in Windows 8.
Integrierte Webcam 22 Externe Webcam 22 Einrichten von Bluetooth Wissenswertes über Ihren Computer 22 23 Netzteil 23 Akku 24 Knopfzellenakku 24 Touchpad 25 Display 25 Touchscreen 25 3D 25 3D-Kamera 26 Tastatur Physische Tastatur Tastaturhintergrundbeleuchtung 26 27 27 Display-Tastatur 28 Tastaturanschlüsse 28 Kabelgebunden 28 WLAN 28 Service-Tag-Nummer und Express-Servicecode 29 Lage des Aufklebers auf Ihrem Computer 29 Dell Support-Website 29 BIOS-Setup-Programm 29
Speichermodul 33 Systemplatine 34 Chipsatz 35 Prozessor 35 Lüfter 36 Wärmeleitpaste 36 Videokarte 37 TV-Tuner 38 Intern 38 Extern 38 Lautsprecher 39 2.1 Audio 39 5.1 Audio 39 7.
Verwenden Ihres Computers 44 Aufladen des Akkus 44 Verwenden der Tastatur 44 Tastenkombinationen 44 Tastenkombinationen – Windows 8.
Ports und Anschlüsse Audio Arten von Audioanschlüssen USB USB-Ports 59 59 59 60 60 eSATA 62 Visual Graphics Array (VGA) 62 Digital Visual Interface (DVI) 62 DisplayPort 62 Mini-DisplayPort 63 Vorteile von DisplayPort 63 HDMI 63 Vorteile von HDMI 63 Mini HDMI 63 Micro HDMI 64 S/PDIF Software und Anwendungen Computrace 64 65 65 Aktivieren von Computrace 66 Wie Sie Hilfe zu Computrace bekommen 66 My Dell Downloads 66 My Dell 67 Herunterladen und Aktualisieren von My Dell 67
Quickset Installieren von Quickset NVIDIA 3D-Anwendungen 69 70 70 Spielen in 3D 70 Tastenkombinationen 70 DellConnect Wiederherstellen des Betriebssystems 72 73 Systemwiederherstellungsoptionen 73 Dell Backup and Recovery (Sicherung und Wiederherstellung) 74 Dell Backup and Recovery Basic 75 Zugriff auf Dell Backup and Recovery 75 Erstellen von Discs zur Systemwiederherstellung 75 Wiederherstellen des Computers 75 Dell Backup and Recovery Premium 75 Aktualisieren auf Dell Backup an
Dell DataSafe Local Backup Premium 78 Upgrade auf Dell DataSafe Local Backup Premium 78 Datenwiederherstellung mithilfe der lokalen Datei- und Ordnersicherung 78 Restoring data using File and Folder Local Backup 79 Wiederherstellen bestimmter Dateien oder Ordner aus einer vollständigen Systemsicherung 79 Wiederherstellen bestimmter Dateien oder Ordner aus einer Datei- und Ordner-Sicherung 79 Dell Factory Image Restore 79 Zugreifen auf Dell Factory Image Restore 80 Starten von Dell Factory Im
Erweiterter PSA-Test 87 LCD BIST 87 Starten des LCD BIST 88 Aufrufen von ePSA 88 Signaltoncodes BIOS 89 90 Ändern der BIOS-Einstellungen 90 Aufrufen des BIOS-Setup-Programms 90 Zurücksetzen des BIOS-Kennworts 91 Entfernen Sie den CMOS-Akku 91 Verwenden des Systemplatinen-Jumpers 91 Ändern der Startreihenfolge 92 Verwenden des Startmenüs 92 Verwenden des BIOS-Setup-Programms 92 Wie Sie Hilfe bekommen und Kontaktaufnahme mit Dell 93 Wie Sie Hilfe bekommen 93 Kontaktaufnahme mit
Tipps zur Migration 99 Migrieren von einem Windows-Betriebssystem auf ein neueres Betriebssystem Hinweise zur Ergonomie 99 99 Dell und die Umwelt 101 Richtlinien über gesetzliche Bestimmungen 103 Kontaktinformationen der Website zum Thema gesetzliche Bestimmungen 103 Zusätzliche Informationen zur Konformität 103 Inhalt 11
Funktionen in Windows 8.1 Anmelden Sie können sich über ein Microsoft-Konto oder ein lokales Konto bei Windows 8.1 anmelden. Microsoft-Konto ANMERKUNG: Bei der erstmaligen Anmeldung mithilfe eines MicrosoftKontos muss Ihr Computer mit dem Internet verbunden sein. Bei der Verwendung eines Microsoft-Kontos werden Einstellungen, benutzerdefinierte Anpassungen usw. mit Ihrem Microsoft-Konto und anderen Windows 8.1-Geräten, bei denen Sie sich mit der gleichen E-MailID anmelden, synchronisiert.
Methode an Ihrem Computer an. ANMERKUNG: Wenn Sie ein anderes Anmeldeverfahren verwenden möchten, tippen oder klicken Sie auf Anmeldeoptionen, um die verfügbaren Optionen anzuzeigen. Zugreifen auf den Desktop Wenn Sie – wie in den früheren Versionen von Windows – auf die DesktopSchnittstelle zugreifen möchten, tippen oder klicken Sie im Start-Fenster auf die Desktop-Kachel. Ausschalten des Computers Klicken oder tippen Sie auf dem Startbildschirm auf das Stromversorgungssymbol → Computer ausschalten.
Suchen Zum Suchen in Apps, Einstellungen und Dateien auf Ihrem Computer und im Internet. Freigabe Zum Freigeben von Fotos, Links usw. für Freunde und auf sozialen Netzwerken. Starten Umschalten zwischen Startfenster und der letzten verwendeten App. Geräte Zum Senden von Dateien an Drucker, andere Computer usw. Gleichfalls zum Senden von Videos und Audio an unterstützte Geräte, beispielsweise Fernsehgeräte.
Schließen einer App • Wenn Sie einen Touchscreen verwenden, ziehen Sie die App an den unteren Bildschirmrand und geben Sie sie frei. • Wenn Sie eine Maus verwenden, klicken Sie auf die App, ziehen Sie sie vom oberen zum unteren Bildschirmrand und geben Sie sie frei. Andocken von Apps Sie können zwei Apps gleichzeitig sehen, indem Sie sie aneinander andocken. So docken Sie Apps an: 1. Öffnen Sie beide Apps. 2.
Einrichten des Computers Das Verfahren zum Einrichten ist abhängig von dem von Ihnen verwendeten Computer. Spezifische Anleitungen bezüglich Ihres Computers oder Tablets finden Sie im Schnellstart-Handbuch, das zusammen mit Ihrem Computer geliefert wurde, oder unter dell.com/support. Verbinden mit dem Internet Sie können Ihren Computer über Kabel-, DSL-, Einwahl- oder eine WWAN-Verbindung mit dem Internet verbinden.
5. Geben Sie nach Aufforderung das Netzwerkkennwort ein. ANMERKUNG: Sie haben das Netzwerkkennwort möglicherweise während der Einrichtung des Routers eingerichtet, es ist jedoch auch möglich, dass Ihr Router ein Standardnetzwerkkennwort verwendet. Einzelheiten erfahren Sie vom Router-Hersteller. 6. Schalten Sie File-sharing ein oder aus (optional). Windows 7 1. Überprüfen Sie, ob Wireless auf Ihrem Computer oder Tablet aktiviert ist. 2. Klicken Sie im Infobereich auf . 3.
Einrichten der Audioumgebung Laptops und Tablets von Dell sind mit integrierten Lautsprechern ausgestattet, die 2-Kanal-Audio unterstützen. Beim Verwenden der integrierten Lautsprecher müssen Sie lediglich während der Wiedergabe den gewünschten Lautstärkepegel einstellen. Computer und Tablets von Dell verfügen ebenfalls über einen 3,5-mmAudioanschluss, an den Sie externe Lautsprecher anschließen können.
Windows 7 1. Klicken Sie auf Start , geben Sie Sound in das Suchfeld ein, und drücken Sie die . Klicken Sie in der Ergebnisliste auf Sound, oder klicken Sie wahlweise auf Start → Systemsteuerung→ Hardware und Sound→ Sound. 2. Klicken Sie auf Lautsprecher und dann auf Konfigurieren. Das Fenster Lautsprecher-Setup wird angezeigt. 3. Wählen Sie eine Lautsprecherkonfiguration unter Audiokanäle: aus, und klicken Sie auf Test. Aus jedem Lautsprecher sollte ein Ton hörbar sein. 4.
Anschließen von 7.1-Lautsprechern 1 Rückseitiger Audioanschluss 6 des Computers 2 Center/LFESurroundausgang des Computers 7 Vorderer Audioanschluss des Lautsprechers 3 Seitlicher Audioanschluss des Computers 8 Rückseitiger Audioanschluss des Lautsprechers 4 Vorderer Audioanschluss des Computers 9 Seitlicher Audioanschluss des Lautsprechers 5 7.
Einrichten des Druckers Sie können einen Drucker mithilfe des USB-Ports an Ihren Computer anschließen. Einige Drucker unterstützen auch Wi-Fi und Bluetooth. ANMERKUNG: Die von Ihrem Drucker unterstützten Funktionen sowie die Schritte zum Installieren des Druckers sind abhängig vom Druckermodell. Weitere Informationen zum Einrichten des Druckers finden Sie in der Dokumentation, die im Lieferumfang Ihres Druckers enthalten ist.
Einrichten Ihrer Webcam Integrierte Webcam Die integrierte Webcam befindet sich am Display des Laptops oder am externen Display. Wenn Sie die Webcam zusammen mit dem Computer bestellt haben, sind Treiber und Software bei Lieferung des Computers bereits vorinstalliert. Verwenden Sie die vom Hersteller beigefügten Datenträger nur, wenn Sie die Treiber und Software neu installieren müssen. Weitere Informationen zur Verwendung der Webcam finden Sie im Abschnitt „Verwenden der Webcam“.
Wissenswertes über Ihren Computer Netzteil Netzadapter dienen der Stromversorgung von tragbaren Computern und bestimmten Desktop-Computern. Der Netzadapter-Bausatz von Dell besteht aus dem Netzadapter und dem Netzkabel. Die Leistungsangabe des Netzadapters (65 W, 90 W usw.) ist abhängig vom Computer, für den der Adapter ausgelegt ist; das Netzkabel variiert je nach Land, in dem der Netzadapter geliefert wird.
Akku Akkus werden nach Ihren Leistungsangaben mit 45 WHr, 65 WHr usw. gekennzeichnet. Ein Akku ermöglicht es Ihnen, Ihr Gerät auch dann zu verwenden, wenn es nicht an Netzstrom angeschlossen ist. Die Lebensdauer eines Akkus gibt an, wie oft der Akku entladen und wieder aufgeladen werden kann, ohne dass sich dies erheblich auf die Betriebsdauer auswirkt. Wenn die Lebensdauer des Akkus abläuft, müssen Sie ihn ersetzen.
Touchpad Die meisten Laptops verfügen über ein Touchpad, das die Funktionalität einer Maus bietet. Die Oberfläche eines Touchpads ist berührungsempfindlich und reagiert auf die Position und Bewegung der Finger. Mithilfe des Touchpads können Sie den Cursor bewegen, ausgewählte Elemente ziehen oder verschieben sowie klicken, indem Sie auf das Touchpad tippen. Für Gesten aktivierte Touchpads unterstützen Gesten wie Zoom, Pinch, Drehen, Bildlauf usw. Touchpads sind auch als externe Geräte erhältlich.
3D-Kamera Mit der 3D-Kamera können Sie dreidimensionale Bilder aufnehmen und streamen und auf diese Weise die Entfernung, die Größe und die Abmessungen von Objekten mit Hilfe der integrierten Sensoren erkennen. Diese Funktion ermöglicht eine verbesserte Interaktivität bei Videokonferenzen, Online-Gaming usw. Wireless Display Die Wireless-Funktion ermöglicht es Ihnen, Ihr Computer-Display kabellos auf einem kompatiblen Fernseher anzuzeigen.
• Kurztasten für Multimedia- und andere Anwendungen • Steuertasten wie , , und die Windowstaste • Kurztasten zur Ausführung bestimmter Tasks oder zum Aufrufen bestimmter Funktionen • Die Funktionstasten bis • Navigationstasten zum Bewegen des Cursors in Dokumenten und Fenstern: , , , , , und die Pfeiltasten Physische Tastatur Physische Tastaturen werden bei Laptop- und Desktopcomputern verwendet, wobei Laptops in der Regel über
Die Tastaturen mit Hintergrundbeleuchtung bei Dell-Laptops verfügen über mehrere Beleuchtungsstufen. Drücken Sie die Taste und die NachRechts-Taste, um zwischen den einzelnen Beleuchtungsstufen umzuschalten. ANMERKUNG: Die Hintergrundbeleuchtung der Tastatur ist möglicherweise nicht auf allen Computern verfügbar.
Service-Tag-Nummer und Express-Servicecode Die Service-Tag-Nummer und den Express-Servicecode Ihres Computers können Sie wie folgt herausfinden: • Aufkleber auf dem Computer oder dem Tablet • My Dell-Kachel oder My Dell-Software auf Ihrem Computer. Weitere Information finden Sie unter „My Dell“. • Dell Support-Website unter dell.
Speichergerät Mithilfe eines Speichergeräts können Sie Daten für die spätere Verwendung speichern. Es gibt interne und externe Speichergeräte. Auf den meisten Speichergeräten werden Daten so lange gespeichert, bis Sie diese manuell löschen. Zu den Speichergeräten gehören Festplattenlaufwerke (HDD), Solid-State-Laufwerke (SSD), optische Laufwerke, Flash-Laufwerke usw.
Speicherkarten Speicherkartenm, auch als Medien- oder Flashkarten bezeichnet, verwenden einen Flash-Speicher für die Datenspeicherung. Sie sind wiederbeschreibbar, schnell und speichern Daten auch dann, wenn die Stromversorgung unterbrochen ist. In der Regel werden Speicherkarten in Geräten wie Digitalkameras, Mobiltelefonen, Medien-Wiedergabegeräten, Spielkonsolen usw. verwendet. Ihr Computer ist unter Umständen mit einem Kartenlesegerät zum Lesen und Schreiben dieser Karten ausgestattet.
Extreme Digital (xD) Memory Stick XC (MSXC) Compact Flash I , II/Compact Flash MD Memory Stick Duo Memory Stick PRO Duo Memory Stick Pro-HG Duo Memory Stick (MS)/Memory Stick Pro (MS Pro) Smart Media/Smart Media XD 32 Speichergerät
Speichermodul Ein Speichermodul speichert vorübergehend die Daten, die der Computer zur Ausführung von Tasks benötigt. Jede Datei oder Anwendung wird zuerst in den Speichermodulen geladen, bevor Sie sie öffnen oder verwenden können. Speichermodule werden nach Kapazität (in GB) und Geschwindigkeit (in MHz) klassifiziert. Eine schnellere und höhere Speichergröße bietet in der Regel bessere Leistung.
Systemplatine Die Systemplatine ist der zentrale Bestandteil des Computers. Alle anderen Geräte interagieren über die Systemplatine miteinander. Auf der Systemplatine befinden sich verschiedene Controller und Anschlüsse, die den Datenaustausch zwischen den verschiedenen Komponenten des Computers ermöglichen. Unter Umständen sind auf der Systemplatine Grafik-, Audio- und Netzwerkkapazitäten integriert.
Chipsatz Der Chipsatz steuert die Komponenten auf der Systemplatine und ermöglicht die Kommunikation zwischen den verschiedenen Komponenten. In der Regel ist der Chipsatz Bestandteil der Systemplatine, wobei der Chipsatz bei Prozessoren der neueren Generation unter Umständen im Prozessor integriert ist. Prozessor Der Prozessor empfängt Daten und Anweisungen von Anwendungen und verarbeitet diese Daten entsprechend der Anweisungen der Software.
Lüfter Ein Lüfter kühlt die internen Komponenten eines Computer, indem die erwärmte Luft aus dem Computer herausgeblasen wird. Lüfter werden in der Regel zur Kühlung von Komponenten verwendet, die eine hohe Leistungsaufnahme haben und daher größere Wärmemengen generieren. Die Kühlung der Komponenten schützt diese vor Überhitzen, Fehlfunktionen und Schäden.
Videokarte Videokarten verarbeiten Bilddaten und senden eine Videoausgabe an ein Anzeigegerät, beispielsweise einen Bildschirm oder einen Projektor. Es gibt zwei Typen von Videokarten: • Integriert – Diese werden oft auch als On-Board-Videokarten bezeichnet und sind auf der Systemplatine integriert. Bei manchen Computern ist die Videokarte auf dem Prozessor integriert. Integrierte Videokarten nutzen für die Bilddatenverarbeitung in der Regel den Systemspeicher (RAM) und ggf. auch den Prozessor.
TV-Tuner Mithilfe eines TV-Tuners können Sie auf Ihren Computer Fernsehsendungen empfangen. TV-Tuner sind als interne oder externe Geräte für Desktop- und Laptopcomputer verfügbar: ANMERKUNG: TV-Tuner werden nicht auf allen Computern unterstützt. Intern • PCI-E • PCI Extern • USB • PC Card • ExpressCard TV-Tuner sind meist Einzelgeräte, wobei jedoch bestimmte Videokarten auch über integrierte TV-Tuner verfügen.
Lautsprecher Laptops und Tablets verfügen für die Audioausgabe über integrierte Lautsprecher. Desktop-Computer besitzen ebenfalls integrierte Lautsprecher, die jedoch lediglich für Fehlertöne verwendet werden. Sie können gleichfalls externe Lautsprecher an Ihren Computer oder Ihr Tablet anschließen. Je nach Bauweise unterstützen Lautsprecher einen 3,5 mm Audioanschluss, USB oder Wireless-Verbindung mit dem Computer. Lautsprecher werden in der Regel nach der Anzahl der unterstützten Audiokanäle in 2, 2.1, 5.
Webcam Mit einer Webcam können Sie Videos und Fotos erfassen und Videoanrufe tätigen. Ihr Bildschirm ist möglicherweise mit einer integrierten Webcam ausgerüstet, alternativ können Sie eine externe Webcam an Ihren Computer anschließen. Die Qualität der Webcam wird hauptsächlich durch die Anzahl der erfassbaren Bildpunkte definiert. Zum Verwenden der Webcam müssen Sie entsprechende Treiber und Software installieren.
Wireless Local Area Network (WLAN) Geräte werden drahtlos miteinander verbunden, und die Netzwerkreichweite erstreckt sich ebenfalls über einen relativ kleinen Bereich, z. B. in einem Haus oder Gebäude. Die für die WLAN-Einrichtung verwendete Wireless-Verbindung ist in der Regel Wi-Fi (802.11x). Wireless Wide Area Network (WWAN) Dieser Dienst, der auch als „Mobiles Breitband“ bezeichnet wird, wird in der Regel durch Telekommunikationsunternehmen zur Verwendung auf mobilen Geräten angeboten.
• Digitales Modem – Zum Senden und Empfangen von Daten über digitale Telefonleitungen wie Digital Subscriber Line (DSL) oder Integrated Services Digital Network (ISDN). Router Ein Router ist ein Gerät, das Daten zwischen Computernetzwerken weiterleitet. Die gängigsten Router werden im Haushalt oder in kleinen Büros verwendet und ermöglichen die gleichzeitige Nutzung eines Internetanschlusses durch mehrere Geräte. Es gibt kabelgebundene und Wireless-Router.
Bluetooth Bluetooth ermöglicht es Ihnen, andere Bluetooth-aktivierte Geräte auf kurze Distanz mit Ihrem Computer oder Tablet zu verbinden. Zu BluetoothGeräten gehören beispielsweise Telefone, Kopfhörer, Tastaturen, Mäuse, Drucker usw. Es gibt interne Bluetoothadapter (Erweiterungskarte oder auf der Systemplatine integriert) oder externe Adapter.
Verwenden Ihres Computers Aufladen des Akkus Schließen Sie zum Aufladen des Akkus das Netzteil an Ihren Computer oder Ihr Tablet an. Der Akku wird aufgeladen, egal ob der Computer oder das Tablet verwendet wird oder ausgeschaltet ist. Das interne Schaltschema des Akkus verhindert ein Überladen. ANMERKUNG: Wenn sich der Akku aufgrund hoher Umgebungstemperatur zu sehr erhitzt, lädt er sich möglicherweise nicht auf, auch wenn das Netzteil angeschlossen ist.
Aktiviert einen Energieverwaltungsmodus. Sie können diese Tastenkombination mit einer neuen Funktion belegen, um einen anderen Energieverwaltungsmodus zu aktivieren. Verwenden Sie dazu die Registerkarte Erweitert im Fenster Eigenschaften von Energieoptionen. Umbenennen des ausgewählten Objekts. Suchen nach einer Datei oder einem Ordner. Anzeigen der Adresszeile in Windows Explorer. Aktualisieren des aktiven Fensters.
und Nach-rechtsTaste Bringt den Cursor an den Anfang des nächsten Wortes. und Nach-links-Taste Bringt den Cursor an den Anfang des vorherigen Wortes. und Nach-untenTaste Bringt den Cursor an den Anfang des nächsten Absatzes. und Nach-obenTaste Bringt den Cursor an den Anfang des vorherigen Absatzes. mit einer Pfeiltaste Wählt einen Textblock aus.
Tastenkombinationen – Windows 8.1/Windows RT In dieser Tabelle werden einige Tastenkombinationen dargestellt, die speziell für Windows 8.1 und Windows RT entwickelt wurden. Diese Tastenkombinationen ergänzen die bereits in früheren Windows-Versionen verfügbaren Tastenkombinationen. Windows-Taste und eine beliebige Buchstabenfolge Führt eine Suche auf Ihrem Computer aus. <+> Vergrößern einer großen Anzahl von Objekten auf dem Bildschirm, beispielsweise Apps, die im Startfenster angeheftet sind.
Windows-Taste, , und Leertaste Wechseln zu der zuvor ausgewählten Eingabesprache und Tastaturlayout. Windows-Taste und Geöffnete Apps (mit Ausnahme von Desktop-Apps) nacheinander anzeigen. Windows-Taste, , und Geöffnete Apps (mit Ausnahme von Desktop-Apps) nacheinander anzeigen und dabei andocken. Windows-Taste, , und Geöffnete Apps (mit Ausnahme von Desktop-Apps) in umgekehrter Reihenfolge nacheinander anzeigen. Windows-Taste, , und <.
5. Klicken Sie auf Tastatur. 6. Nehmen Sie die gewünschten Änderungen an den Tastatureinstellungen vor, und klicken Sie auf OK, um die Änderungen zu speichern und das Fenster zu schließen. Windows 7 1. Klicken Sie auf Start → Systemsteuerung. 2. Wenn die Systemsteuerung nach Kategorie angezeigt wird, klicken Sie auf Anzeigen nach:, und wählen Sie Kleine Symbole oder Große Symbole aus. 3. Klicken Sie auf Tastatur. 4.
Verwenden der Zehnertastatur auf einem Laptop 1 Zehnertastatur Auf Ihrem Laptop ist unter Umständen eine Zehnertastatur in die Tastatur integriert. Diese Zehnertastatur entspricht dem numerischen Tastenblock einer erweiterten Tastatur. • Halten Sie zur Eingabe einer Ziffer oder eines Symbols die -Taste gedrückt, und drücken Sie die gewünschte Taste der Zehnertastatur. • Drücken Sie zum Aktivieren der Zehnertastatur die . Eine Anzeigeleuchte zeigt an, dass die Zehnertastatur aktiviert ist.
Touchpad-Gesten ANMERKUNG: Bestimmte Touchpad-Gesten werden auf Ihrem Computer unter Umständen nicht unterstützt. ANMERKUNG: Sie können die Einstellungen für Touchpad-Gesten ändern, indem Sie im Infobereich auf das Touchpad-Symbol doppelklicken. Auf Ihrem Computer werden unter Umständen die Gesten Bildlauf, Zoom, Drehen, Streichen und Schnellstart unterstützt. Bildlauf Schwenken – Ermöglicht Ihnen das Verschieben des Fokus auf das gewählte Objekt, wenn das gesamte Objekt nicht sichtbar ist.
Kreisbildlauf Nach-oben/Nach-unten – Ermöglicht den Bildlauf nach oben / nach unten. Bewegen Sie Ihren Finger in der Zone für den vertikalen Bildlauf am rechten Rand des Touchpads kreisförmig im Uhrzeigersinn, um einen Bildlauf nach oben auszuführen, und kreisförmig entgegen dem Uhrzeigersinn für einen Bildlauf nach unten. Kreisbildlauf Nach-links / Nach-rechts – Ermöglicht den Bildlauf nach links / nach rechts.
Zoomen mit zwei Fingern – Ermöglicht das Vergrößern oder Verkleinern mithilfe von zwei Fingern. Legen Sie zum Vergrößern zwei Finger nebeneinander auf das Touchpad und bewegen Sie sie auseinander. Legen Sie zum Verkleinern zwei Finger auf das Touchpad und bewegen Sie sie zueinander. Drehen Twist (Drehen) — Ermöglicht es Ihnen, den aktiven Inhalt mit zwei Fingern in Abstufungen von 90 Grad zu drehen.
Schnellstart Mit dieser Geste können Sie Ihre am häufigsten verwendeten Anwendungen rasch öffnen. Tippen Sie mit drei Fingern auf das Touchpad, um die hierfür konfigurierte Anwendung zu starten. ANMERKUNG: Verwenden Sie das TouchpadKonfigurationsprogramm zum Auswählen der Anwendung, die auf diese Weise gestartet werden soll. Verwenden des Touchscreens ANMERKUNG: Vermeiden Sie die Verwendung des Touchscreens in staubigen, heißen oder feuchten Umgebungen. ANMERKUNG: Plötzliche Temperaturwechsel können ggf.
Zoom Legen Sie zum Vergrößern zwei Finger nebeneinander auf den Touchscreen und bewegen Sie sie auseinander. Legen Sie zum Verkleinern zwei Finger auf den Touchscreen und bewegen Sie sie zueinander. Verweilen Berühren und halten Sie ein Objekt auf dem Display, um das Kontextmenü zu öffnen. Streichen Bewegen Sie einen Finger schnell in die gewünschte Richtung, um durch den Inhalt des aktiven Fensters durchzublättern wie durch die Seiten eines Buchs.
Drehen Drehen im Uhrzeigersinn – Halten Sie einen Finger oder den Daumen auf einer Stelle, und bewegen Sie den anderen Finger kreisförmig nach rechts. Drehen entgegen dem Uhrzeigersinn – Halten Sie einen Finger oder den Daumen auf einer Stelle, und bewegen Sie den anderen Finger kreisförmig nach links. Sie können den aktiven Inhalt auch drehen, indem Sie beide Finger in Form eines Kreises bewegen. Bildlauf Schwenken – Verschiebt den Fokus auf das gewählte Objekt, wenn das gesamte Objekt nicht sichtbar ist.
Verwenden von Bluetooth Sie können Bluetooth-Geräte wie Maus, Tastatur, Headsets, Kopfhörer, Fernseher usw. an Ihren Computer anschließen (paaren). Einzelheiten zum Paaren von Geräten mit Ihrem Computer finden Sie in der Dokumentation des jeweiligen Geräts. ANMERKUNG: Achten Sie darauf, dass die Bluetooth-Treiber auf Ihrem Computer installiert sind. Paaren eines Bluetooth-Geräts mit Ihrem Computer 1. Aktivieren Sie Bluetooth auf Ihrem Computer oder Tablet und auf dem zu paarenden Gerät.
Verwenden der Webcam Wenn Ihr Computer oder Display über eine integrierte Webcam verfügt, so sind die Treiber bereits werkseitig installiert und konfiguriert. Die Webcam wird automatisch aktiviert, wenn Sie eine Videounterhaltung oder eine Videoaufnahmeanwendung starten. Sie können gleichfalls Dell Webcam Central (nur für Windows 7) verwenden, um Standbilder und Videos mithilfe der Webcam aufzuzeichnen. Aufnehmen eines Standbildes 1. Öffnen Sie Dell Webcam Central. 2.
Ports und Anschlüsse Audio Mithilfe von Audioanschlüssen können Sie Lautsprecher, Kopfhörer, Mikrofone, Audiosysteme, Verstärker sowie TV-Audioausgänge anschließen. ANMERKUNG: Ihr Computer unterstützt unter Umständen nicht alle Audioanschlüsse. Informationen über die auf Ihrem Computer verfügbaren Anschlüsse finden Sie im Schnellstart-Handbuch, das zusammen mit Ihrem Computer geliefert wurde, oder unter Technische Daten auf dell.com/support.
Seitlicher Surround-Sound-Anschluss – Lautsprecheranschluss links/rechts. RCA S/PDIF-Anschluss – Überträgt digitale Audiosignale ohne Analog-Audio-Konvertierung. Optischer S/PDIF-Anschluss – Überträgt digitale Audiosignale mithilfe optischer Signale, ohne dass hierfür eine Analog-Audio-Konvertierung erforderlich ist. USB Der Anschlusstyp Universal Serial Bus (USB) ermöglicht Ihnen den Anschluss von Peripheriegeräten an einen Computer oder ein Tablet.
Netzstrom-USB – Ein Netzstrom-USB-Anschluss ist eine komplexerer Stecker als ein Standard-USB. Es sind im Grund zwei Stecker in einem Kabel, wobei ein Stecker für einen Standard-USB-Stecker und der andere für den Anschluss an die Netzstromversorgung verwendet werden kann, um beispielsweise energieintensive Geräte anzuschließen, ohne ein separates Netzteil verwenden zu müssen. Es wird bei Einzelhandelsgeräten wie Barcode-Lesegeräten oder Quittungsdruckern verwendet. USB-Normen USB 3.
eSATA Mit eSATA können Sie externe Speichergeräte, z. B. Festplatten- und optische Laufwerke, an Ihren Computer anschließen. Dabei bietet eSATA die gleiche Bandbreite wie interne SATA-Ports. Ihr Computer verfügt ggf. über einen selbständigen eSATA-Port oder einen eSATA/USB-Kombi-Port. Visual Graphics Array (VGA) Visual Graphics Array (VGA) ermöglicht den Anschluss von Monitoren, Projektoren usw.
Mini-DisplayPort Mini-DisplayPort ist eine kleinere Version von DisplayPort. ANMERKUNG: DisplayPort und Mini-DisplayPort sind zwar miteinander kompatibel, die Stecker und Anschlüsse weisen jedoch unterschiedliche Größen auf. Verwenden Sie in diesem Fall einen Umwandler.
Micro HDMI Micro High Definition Multimedia Interface (HDMI) bietet digitale Verbindungen zwischen Ihrem Computer und tragbaren Geräten wie Smartphones, Notebooks usw. Dieser Anschluss ähnelt dem Micro-USBAnschluss auf den gängigsten Smartphones. S/PDIF S/PDIF ist eine Norm zur Audioübertragung im digitalen Format. Mithilfe von S/PDIF können Sie Audiogeräte wie Soundkarten, Lautsprecher, Kompaktanlagen, Fernsehgeräte usw. anschließen. S/PDIF unterstützt das 5.1-Audiosystem.
Software und Anwendungen Computrace Computrace ermöglicht es Ihnen, Computer innerhalb Ihrer Organisation zu verfolgen, um Diebstahl zu vermeiden und verloren gegangene oder gestohlene Computer wieder aufzufinden. Ein für Computrace aktivierter Computer mit Internetzugang kommuniziert regelmäßig mit dem Computrace-Server und meldet Systeminformationen, Standort und Benutzeridentität.
Aktivieren von Computrace 1. Schalten Sie den Computer ein oder führen Sie einen Neustart durch. 2. Sobald das Dell Logo angezeigt wird, drücken Sie zum Aufrufen des BIOS-Setup-Programms umgehend auf die Taste . ANMERKUNG: Wenn Sie zu lange warten und das BetriebssystemLogo erscheint, warten Sie, bis der Window-Desktop angezeigt wird. Fahren Sie Ihren Computer herunter und versuchen Sie es erneut. 3. Klicken Sie auf die Registerkarte Sicherheit, und wählen Sie Computrace(R) aus. 4.
So registrieren Sie sich zur Nutzung von My Dell Downloads: 1. Gehen Sie auf smartsource.dell.com/web. 2. Befolgen Sie die Bildschirmanleitungen, um Ihren Computer zu registrieren. 3. Installieren Sie Software erneut oder erstellen Sie einen Sicherungsdatenträger der Software, um diesen in Zukunft zu verwenden. My Dell My Dell ist eine Systemsteuerung für System- und Diagnoseprogramme. Mithilfe von My Dell können Sie die Service-Tag-Nummer, den ExpressServicecode, Systeminformationen, Garantiestatus usw.
-- Detaillierte Systeminformationen – Zeigen Sie detaillierte Informationen über die Hardware und die Betriebssystemkonfigurationen an; greifen Sie auf Kopien Ihrer Serviceverträge, Garantieinformationen und Garantieverlängerungsoptionen zu. -- Hilfe erhalten – Zeigen Sie Optionen für den Technischen Support von Dell, Kunden-Support, Führungen und Training, Online-Tools, Benutzerhandbuch, Garantieinformationen, FAQs usw. an.
Angebote von Solution Station Typ Angebote Garantie und Kundenbetreuung Erweiterte Garantie oder Servicevertrag Dell Tech Concierge Installationen und Setup Computer-Setup Einrichten von Wireless-Netzwerken Softwareinstallation Installation von Windows-Betriebssystemen Interne Hardware-Aktualisierung Installation von Fernsehen und Heimkino Virenschutz-Installation Einrichtung von Internet und E-Mail Einrichtung von Computer-Zubehör Einrichtung des Internet-Jugendschutzes Dateiübertragung und Datensiche
Installieren von Quickset Quickset ist auf neuen Dell-Computern vorinstalliert. Wenn Sie Quickset neu installieren möchten, laden Sie das Programm von der Dell Support-Website unter dell.com/support herunter. ANMERKUNG: Wenn Sie Ihren Computer mithilfe von PC Restore oder einer ähnlichen Anwendung wiederherstellen, wird Quickset ebenfalls wiederhergestellt.
Erhöhung der 3D-Tiefe Erhöhung der 3D-Tiefe im aktuellen Spiel. Verringerung der 3D-Tiefe Verringerung der 3D-Tiefe im aktuellen Spiel. Anlegen eines 3D-Screenshot des aktuellen Spiels und Speichern der Datei in einem Ordner unter Dokumente. Verwenden Sie zum Betrachten dieser Datei den NVIDIA 3D Photo Viewer. Ein-/Ausblenden der spielinternen Kompatibilitätsmeldung Anzeigen der von NVIDIA empfohlenen Einstellungen für das aktuelle Spiel.
DellConnect DellConnect ist ein Onlinetool, mit dem ein Kundenbetreuer von Dell unter Ihrer Aufsicht zwecks Fehlerdiagnose und Fehlerbehebung per RemoteZugriff auf Ihren Computer zugreifen kann. Mit Ihrer Erlaubnis interagiert ein Mitarbeiter des technischen Supports dabei mit Ihrem Computer. Sofern bei der Fehlerbehebung erforderlich, wird eine DellConnect-Anfrage vom Mitarbeiter des technischen Supports initiiert. ANMERKUNG: Zugriff auf DellConnect und dessen Nutzungsbedingungen erhalten Sie unter dell.
Wiederherstellen des Betriebssystems Systemwiederherstellungsoptionen Sie haben die folgenden Möglichkeiten, das Betriebssystem auf Ihrem Computer wiederherzustellen: VORSICHT: Bei Verwendung der Option Dell Factory Image Restore oder der Betriebssystem-Disc werden alle Dateien unwiederbringlich von Ihrem Computer gelöscht. Nehmen Sie daher möglist eine Datensicherung vor, bevor Sie diese Optionen verwenden.
Option Beschreibung Dell DataSafe Local Backup (Windows 7) Verwenden Sie diese Option, wenn das Problem nicht mit der Systemwiederherstellung behoben werden kann. Betriebssystem-disc (Windows 7) Verwenden Sie diese Option, wenn Sie lediglich das Betriebssystem Ihres Computers neu installieren möchten. Dell Backup and Recovery (Sicherung und Wiederherstellung) ANMERKUNG: Dell Backup and Recovery option is available only in Windows 8.1.
Funktionen Grundlegend Premium Zusammenführen mehrerer Sicherung und Archivierung älterer Sicherungen X Sicherung und Wiederherstellung nach Dateityp X Dell Backup and Recovery Basic Zugriff auf Dell Backup and Recovery 1. Schalten Sie den Computer ein. 2. Rufen Sie den Charm Suche auf. 3. Klicken Sie auf Apps und geben Sie Dell Backup and Recovery in das Suchfeld ein. 4. Klicken Sie in der Liste der Suchergebnisse auf Dell Backup and Recovery. Erstellen von Discs zur Systemwiederherstellung 1.
ANMERKUNG: Wenn Sie Dell Backup and Recovery Premium zusammen mit Ihrem Computer über die Anwendung Digital Delivery bestellt haben, müssen Sie zuerst Dell Backup and Recovery Basic herunterladen, um Dell Backup and Recovery Premium nutzen zu können. Aktualisieren auf Dell Backup and Recovery Premium 1. Starten Sie Dell Backup and Recovery. 2. Klicken Sie auf die Kachel Sicherung und wählen Sie Datensicherung aus. 3. Klicken Sie auf Aktualisierung auf Dell Backup and Recovery Premium.
Dell DataSafe Local Backup VORSICHTSHINWEIS: Beim Verwenden der Option Dell DataSafe Local Backup werden alle Treiber und Programme, die Sie nach dem Kauf Ihres Computers installiert haben, dauerhaft entfernt. Überprüfen Sie daher vor der Verwendung von Dell DataSafe Local Backup, ob Sie für alle Anwendungen, die Sie anschließend neu installieren möchten, über die entsprechenden Medien verfügen.
Funktionen Grundlegend Premium Sicherung von Daten auf einem lokalen Speichergerät X Automatisierte geplante Sicherungen X Grundlegende Schritte für Dell DataSafe Local Backup ANMERKUNG: Dell DataSafe Local Backup ist nur in Windows 7 verfügbar. Starten von Dell DataSafe Local Backup 1. Schalten Sie den Computer ein. 2. Klicken Sie auf Start → All Programs→ Dell DataSafe→ Dell DataSafe Local Backup. Erstellen von Discs zur Systemwiederherstellung 3. Starten Sie Dell DataSafe Local Backup. 4.
Restoring data using File and Folder Local Backup 1. Starten Sie Dell DataSafe Local Backup. 2. Klicken Sie auf Backup→ Dateien und Ordner lokal sichern. 3. Folgen Sie den Anweisungen auf dem Bildschirm. Wiederherstellen bestimmter Dateien oder Ordner aus einer vollständigen Systemsicherung 1. Starten Sie Dell DataSafe Local Backup. 2. Klicken Sie auf Wiederherstellen→ Bestimmte Dateien oder Ordner aus einer vollständigen Systemsicherung wiederherstellen. 3. Folgen Sie den Anweisungen auf dem Bildschirm.
Zugreifen auf Dell Factory Image Restore VORSICHT: Durch die Verwendung von Dell Factory Image Restore werden alle Daten und alle Programme oder Treiber, die Sie nach dem Kauf Ihres Computers installiert haben, unwiederbringlich von der Festplatte gelöscht. Sichern Sie Ihre Daten daher wenn möglich, bevor Sie Dell Factory Image Restore ausführen, und verwenden Sie Dell Factory Image Restore nur dann, wenn alle anderen Wiederherstellungsverfahren fehlschlagen.
7. Klicken Sie auf Weiter. Das Fenster Datenlöschung bestätigen wird angezeigt. ANMERKUNG: Wenn Sie Dell Factory Image Restore nicht fortsetzen möchten, klicken Sie auf Abbrechen. 8. Markieren Sie dieses Kontrollkästchen, um zu bestätigen, dass Sie die Festplatte neu formatieren und die Systemsoftware auf die Werkseinstellungen zurückbringen möchten, und klicken Sie anschließend auf Weiter. Die Wiederherstellung beginnt, und es kann 20 Minuten und länger dauern, bis der Vorgang abgeschlossen ist. 9.
Windows 8.1 Verwenden der Systemwiederherstellung 1. Öffnen Sie den Suche-Charm, und klicken Sie auf Einstellungen. 2. Klicken Sie auf Wiederherstellung und dann auf Systemwiederherstellung öffnen. 3. Folgen Sie den Anweisungen auf dem Bildschirm. Zurücksetzen der letzten Systemwiederherstellung 1. Wechseln zum traditionellen Windows-Desktop. 2. Öffnen Sie den Charm „Einstellungen“. 3. Klicken Sie auf Systemsteuerung. 4. Klicken Sie auf System und Sicherheit und dann auf Wartungscenter. 5.
Zurücksetzen der letzten Systemwiederherstellung Wenn das Problem durch die Systemwiederherstellung nicht gelöst werden konnte, können Sie die letzte Systemwiederherstellung rückgängig machen. ANMERKUNG: Bevor Sie die letzte Systemwiederherstellung rückgängig machen, speichern und schließen Sie alle geöffneten Dateien und beenden Sie alle geöffneten Programme. Während der Systemwiederherstellung dürfen Dateien und Programme nicht geändert, geöffnet und gelöscht werden. 1. Klicken Sie auf Start . 2.
Discs zur Systemwiederherstellung Die mithilfe von Dell Backup and Recovery erstellten Discs zur Systemwiederherstellung ermöglichen es Ihnen, Ihre Festplatte auf den werkseitigen Betriebszustand zurückzusetzen und gleichzeitig Ihre auf dem Computer befindlichen Dateien beizubehalten. Verwenden Sie Dell Backup and Recovery zum Erstellen von Discs zur Systemwiederherstellung.
Fehlerbehebung Grundlegende Schritte bei der Fehlerbehebung In diesem Abschnitt sind einige grundlegende Schritte der Fehlerbehebung aufgelistet, die Sie zur Lösung gängiger Computerprobleme verwenden können. • Überprüfen Sie, ob der Computer eingeschaltet sind und alle Komponenten mit Strom versorgt werden. • Überprüfen Sie, ob alle Kabel ordnungsgemäß an die entsprechenden Anschlüsse angeschlossen sind und fest sitzen. • Überprüfen Sie die Kabel auf Anzeichen von Beschädigung oder Verschleiß.
Systemtest vor Hochfahren des Computers Sie können den Systemtest vor Hochfahren des Computers (Pre-Boot System Assessment, PSA) verwenden, um Hardwareprobleme zu identifizieren. Der ePSA-Test prüft Geräte wie Systemplatine, Tastatur, Display, Speicher, Festplatte usw. ANMERKUNG: PSA wird unter Umständen nicht auf allen Computern unterstützt. Aufrufen von PSA 1. Schalten Sie den Computer ein oder führen Sie einen Neustart durch. 2. Drücken Sie bei Anzeige des Dell Logos , um das Boot-Menü aufzurufen.
Erweiterter PSA-Test Mithilfe der Erweiterten Überprüfung vor dem Systemstart (ePSA) können Sie Hardwareprobleme identifizieren. Mit ePSA werden Geräte wie Systemplatine, Tastatur, Display, Speicher, Festplatte usw. überprüft. ANMERKUNG: ePSA wird unter Umständen nicht auf allen Computern unterstützt. Das ePSA Hauptfenster gliedert sich in drei Bereiche: • Gerätefenster – Dieses befindet sich auf der linken Seite des ePSAHauptfensters.
Starten des LCD BIST 1. Schalten Sie den Computer ein oder führen Sie einen Neustart durch. 2. Drücken Sie bei Anzeige des Dell Logos , um das Boot-Menü aufzurufen. ANMERKUNG: Wenn Sie zu lange warten und das BetriebssystemLogo erscheint, warten Sie, bis der Windows-Desktop angezeigt wird. Führen Sie anschließend einen Neustart des Computers durch, und versuchen Sie es erneut. 3. Wählen Sie Diagnose, und drücken Sie die . 4.
Sind beim ePSA Fehler aufgetreten, so wird folgende Meldung angezeigt: “Testing completed. One or more errors were detected.” Auf der Registerkarte Ereignisprotokoll im Statusfenster werden die während der ePSA-Tests aufgetretenen Fehler angezeigt. Signaltoncodes Bei Fehlern oder Problemen während des Hochfahrens gibt Ihr Computer möglicherweise eine Reihe von Signaltönen ab. Dabei handelt es sich um Signaltoncodes, die für ein bestimmtes Problem stehen.
BIOS Im BIOS werden Informationen über die Hardware Ihres Computers gespeichert. Das BIOS gibt diese Informationen beim Hochfahren des Computers an das Betriebssystem weiter. Über das BIOS-Setup-Programm können Sie Änderungen an den Basis-Hardware-Einstellungen vornehmen, die im BIOS gespeichert werden. Im BIOS-Setup-Programm können Sie unter anderem die folgenden Aktivitäten ausführen: • Einstellung oder Änderung einer vom Benutzer wählbaren Option wie z. B.
Zurücksetzen des BIOS-Kennworts Ein BIOS-Kennwort bietet eine zusätzliche Sicherheitsfunktion für Ihren Computer. Sie können Ihren Computer so konfigurieren, dass Sie zur Eingabe des Kennworts aufgefordert werden, sobald Sie den Computer starten oder auf das BIOS-Setup-Programm zugreifen. Verwenden Sie je nach Computertyp eine der folgenden Möglichkeiten, um ein verloren gegangenes oder vergessenes BIOS-Kennwort zurückzusetzen.
Ändern der Startreihenfolge Unter Umständen müssen Sie die Startreihenfolge ändern, um den Computer von einem anderem Gerät als dem Standardgerät hochzufahren, beispielsweise beim Neuinstallieren des Betriebssystems oder bei der Verwendung eines Wiederherstellung-Datenträgers oder eines USB-Laufwerks. Sie können die Startreihenfolge über das Startmenü oder das BIOS-SetupProgramm auswählen.
Wie Sie Hilfe bekommen und Kontaktaufnahme mit Dell Wie Sie Hilfe bekommen Informationen und Hilfe zu Produkten und Dienstleistungen von Dell finden Sie unter den folgenden Online-Ressourcen zur Selbsthilfe: Informationen zur Selbsthilfe Selbsthilfe-Optionen Zugreifen auf Windows Hilfe und Support Windows 8.1 Öffnen Sie die Suche, geben Sie Hilfe und Support in das Suchfeld ein, und drücken Sie die . Windows 7 Klicken Sie auf Start → Hilfe und Support.
Bezugnahmen Wartung des Computers Ergreifen Sie zur Vermeidung allgemeiner Computerprobleme folgende Maßnahmen: • Sorgen Sie für direkten Zugang zu Netzstrom, angemessene Lüftung und eine ebene Fläche zum Aufstellen des Computers. • Stecken Sie keine Gegenstände in die Lüftungsschlitze, blockieren Sie sie nicht, und halten Sie sie frei von Staub. • Nehmen Sie regelmäßige Datensicherungen vor. • Führen Sie regelmäßig Virenscans durch.
• Ruhezustand – Im Ruhezustand werden offene Dokumente und Programme auf der Festplatte gespeichert, und anschließend wird der Computer ausgeschaltet. • Hybrider Standbymodus – Der hybride Standbymodus ist eine Kombination von Energiesparmodus und Ruhezustand. Offene Dokumente und Programme werden im Arbeitsspeicher und auf der Festplatte gespeichert, und anschließend wird der Computer in den Stromsparmodus versetzt, so dass Sie Ihre Arbeit schnell wieder aufnehmen können.
Windows 7 1. Klicken Sie auf Start → Systemsteuerung→ Energieoptionen. 2. Sie können aus der Liste der verfügbaren Optionen einen Plan auswählen, der der Nutzung Ihres Computers entspricht. 3. Klicken Sie zum Ändern der Energieeinstellungen auf Energiesparplaneinstellungen ändern. Konfigurieren des Netzschalters So konfigurieren Sie den Netzschalter: Windows 8.1 1. Klicken Sie mit der rechten Maustaste an einer beliebigen Stelle des Startbildschirms. 2. Klicken Sie unten rechts im Bildschirm auf Alle Apps.
Verlängerung der Akku-Lebensdauer Die Betriebsdauer eines Akkus, d. h. die Zeitdauer, über die ein Akku seine Ladung beibehält, ist abhängig davon, wie Sie Ihren Laptopcomputer nutzen. Die Betriebsdauer Ihres Akkus reduziert sich erheblich, wenn Sie folgende Geräte verwenden: • Optische Laufwerke. • Wireless-Kommunikationsgeräte, ExpressCards, Media-Karten und USB-Geräte. • Verwenden von sehr hellen Bildschirmeinstellungen, von 3D-Bildschirmschonern oder anderen Programmen, die viel Strom benötigen wie z.
So konfigurieren Sie den Dell-Langlebigkeitsmodus: 1. Klicken Sie mit der rechten Maustaste auf das Akkusymbol im WindowsInfobereich, und klicken Sie dann auf Dell-Optionen für verlängerte Akkubetriebsdauer. Das Dialogfeld Akkumessung wird angezeigt. 2. Klicken Sie auf die Registerkarte Langlebigkeitsmodus. 3. Klicken Sie auf Aktivieren, um den Dell-Langlebigkeitsmodus einzuschalten, oder klicken Sie auf Deaktivieren, um den Modus auszuschalten. 4. Klicken Sie auf OK.
Tipps zur Migration Computermigration ist das Verschieben von Daten und Anwendungen zwischen zwei Computern. In der Regel ist eine Computermigration erforderlich, wenn Sie einen neuen Computer kaufen oder eine Aktualisierung Ihres Betriebssystems durchführen. VORSICHT: Obgleich die Migration durch verschiedene Dienstprogramme vereinfacht werden kann, sollten Sie dennoch Ihre Dateien (Bilder, Musik, Dokumente usw.) zuvor sichern.
• Passen Sie Schrägstellung des Monitors, Kontrast, Helligkeit und Umgebungslicht (z. B. Decken- und Tischlampen sowie Fenster mit Vorhängen oder Jalousien) so an, dass eventuell auftretende Reflexionen und Blendung am Bildschirm auf ein Minimum reduziert werden. • Verwenden Sie einen Stuhl mit guter Rückenlehne. • Halten Sie die Vorderarme waagerecht, sodass sich die Handgelenke beim Arbeiten mit Tastatur und Maus in einer neutralen, bequemen Position befinden.
1 Monitor auf Augenhöhe oder etwas niedriger 4 Füße ruhen flach auf dem Boden 2 Bildschirm und Tastatur direkt vor dem Benutzer positioniert 5 Arme auf Tischhöhe 3 Bildschirmständer 6 Handgelenke entspannt und flach aufliegend ANMERKUNG: Die neuesten Hinweise zur Ergonomie finden Sie unter dell.com/regulatory_compliance. Dell und die Umwelt Umweltschutz bedeutet nicht Einschränkung, sondern Möglichkeit. Es geht darum, neue und bessere Wege zu finden.
Diesen Grundsatz setzen wie in die Realität um, indem wir Produkte und Dienstleistungen entwickeln, die eine echte Auswirkung auf den Umweltschutz haben. Denn das Herz des Umweltschutzes ist der Gedanke, dass bessere Lösungen und Wege möglich sind. Bessere Lösungen für den Einsatz von Zeit, Geld und Ressourcen. Bessere Wege zur Gestaltung von Leben, Arbeit und Erfolg in unserer Welt.
Recycling mit Dell Wenn Sie neue Computer und Elektronikgeräte kaufen, helfen Sie uns dabei, dass Technologieprodukte nicht auf Mülldeponien enden. Das Recycling von Computern bei uns ist schnell, bequem und sicher. Tun Sie sich selbst und Ihrem Planeten einen Gefallen. Entsorgen Sie Ihre Technologieprodukte verantwortungsbewusst mit Dell. Richtlinien über gesetzliche Bestimmungen Eingehende Informationen finden Sie unter dell.com/regulatory_compliance.