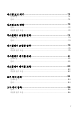Inspiron 22 3000 Series 서비스 설명서 컴퓨터 모델: Inspiron 22–3265 규정 모델: W17B 규정 유형: W17B001
참고, 주의 및 경고 노트: "주"는 컴퓨터를 보다 효율적으로 사용하는 데 도움을 주는 중요 정보를 제공 합니다. 주의: "주의"는 하드웨어 손상이나 데이터 손실의 가능성을 설명하며, 이러한 문제 를 방지할 수 있는 방법을 알려줍니다. 경고: "경고"는 재산상의 피해나 심각한 부상 또는 사망을 유발할 수 있는 위험이 있음을 알려줍니다. © 2016 Dell Inc. 저작권 본사 소유. 이 제품은 미국, 국제 저작권법 및 지적 재산권법에 의해 보호 됩니다. Dell 및 Dell 로고는 미국 및/또는 기타 관할지역에서 사용되는 Dell Inc.의 상표입니다. 이 문서에 언급된 기타 모든 표시 및 이름은 각 회사의 상표일 수 있습니다.
목차 컴퓨터 내부 작업을 시작하기 전에.............................................11 시작하기 전에 ...................................................................................................11 안전 지침........................................................................................................... 11 권장 도구...........................................................................................................12 컴퓨터 내부 작업을 마친 후에.................................................... 13 기술 개요........................
광학 드라이브 제거......................................................................27 전제조건........................................................................................................... 27 절차...................................................................................................................27 광학 드라이브 교체..................................................................... 30 절차............................................................................................................
무선 카드 분리............................................................................. 43 전제조건........................................................................................................... 43 절차.................................................................................................................. 43 무선 카드 장착............................................................................. 45 절차................................................................................................
코인 셀 배터리 분리.................................................................... 58 전제조건........................................................................................................... 58 절차.................................................................................................................. 58 코인 셀 배터리 장착.................................................................... 60 절차............................................................................................................
시스템 보드 제거......................................................................... 70 전제조건........................................................................................................... 70 절차...................................................................................................................70 시스템 보드 장착..........................................................................73 절차......................................................................................................
BIOS 설치 프로그램.................................................................... 87 개요...................................................................................................................87 BIOS 설정 프로그램 시작하기.......................................................................... 87 잊은 암호 삭제.................................................................................................. 87 전제조건...................................................................................................
디스플레이 및 그래픽 제어판 변경.............................................................98 Intel WiDi..........................................................................................................99 WiDi 응용 프로그램 다운로드...................................................................100 무선 디스플레이 설정............................................................................... 100 USB................................................................................................................. 101 USB 3.
작업 관리자에서 프로세서 사용량 확인.....................................................111 운영 체제......................................................................................................... 111 서비스 태그 위치............................................................................................. 112 장치 드라이버..................................................................................................112 인텔 동적 플랫폼 및 열 프레임워크...........................................................
컴퓨터 내부 작업을 시작하기 전 에 노트: 이 문서의 이미지는 주문한 컴퓨터의 구성에 따라 조금씩 다를 수 있 습니다. 시작하기 전에 1 열려 있는 파일을 모두 저장하고 닫은 다음 사용 중인 응용 프로그램을 모두 종료합니다. 2 컴퓨터를 종료하십시오. 종료 지시사항은 컴퓨터에 설치된 운영 체제에 따라 다릅니다. – Windows 10: 시작 → 전원 → 종료를 클릭하거나 누릅니다. – Windows 8.1: 시작 화면에서 전원 아이콘을 클릭하거나 릭하거나 누릅니다. → 종료를클 – Windows 7: 시작 → 종료를 클릭하거나 누릅니다. 노트: 다른 운영 체제를 사용하고 있는 경우 해당 운영 체제의 설명서에 서 종료 지침을 참조하십시오. 3 컴퓨터 및 모든 연결된 장치를 전원 콘센트에서 분리하십시오. 4 전화선, 네트워크 케이블 등과 같은 모든 케이블을 컴퓨터에서 분리합니다. 5 키보드, 마우스, 모니터 등과 같은 연결된 모든 주변 장치를 컴퓨터에서 분리 합니다.
경고: 컴퓨터의 내부 작업을 시작하기 전에 컴퓨터와 함께 제공된 안전 정보 를 반드시 읽고 숙지하십시오. 안전 모범 사례에 대한 자세한 내용은 법적 규 제 준수 홈 페이지(www.dell.com/regulatory_compliance)를 참조하십시 오. 경고: 컴퓨터 덮개 또는 패널을 열기 전에 전원을 모두 분리합니다. 컴퓨터 내부에서 작업한 후에는 전원을 연결하기 전에 덮개, 패널 및 나사를 전부 장 착합니다. 주의: 컴퓨터의 손상을 방지하려면 작업 표면이 평평하고 깨끗한지 확인합 니다. 주의: 구성 요소 및 카드의 손상을 방지하려면 구성 요소 및 카드를 잡을 때 핀이나 단자를 잡지 말고 모서리를 잡습니다. 주의: Dell 기술 지원 팀에서 승인하거나 지시한 경우에만 문제 해결 및 수리 작업을 수행할 수 있습니다. Dell사에서 공인하지 않은 서비스로 인한 손상 에 대해서는 보상을 받을 수 없습니다. 제품과 함께 제공된 안전 지침을 참조 하거나 www.dell.
컴퓨터 내부 작업을 마친 후에 주의: 컴퓨터 내부에 나사가 남아 있거나 느슨한 나사가 존재하는 경우 컴퓨 터가 심각하게 손상될 수 있습니다. 1 나사를 모두 장착하고 컴퓨터 내부에 남아 있는 나사가 없는지 확인합니다. 2 컴퓨터 작업을 시작하기 전에 분리한 모든 외부 장치, 주변 장치 및 케이블을 컴퓨터에 연결합니다. 3 컴퓨터 작업을 시작하기 전에 분리한 모든 미디어 카드, 디스크 및 기타 부품 을 다시 장착합니다. 4 전원 콘센트에 컴퓨터와 연결된 모든 장치를 연결합니다. 5 컴퓨터를 켭니다.
기술 개요 경고: 컴퓨터의 내부 작업을 시작하기 전에 컴퓨터와 함께 제공된 안전 정보 를 읽고 컴퓨터 내부에서 작업하기 전에의 단계를 따르십시오. 컴퓨터 내부 작업 후에는 컴퓨터 내부에서 작업한 후에의 단계를 따르십시오. 안전 모범 사례에 대한 자세한 내용은 www.dell.com/regulatory_compliance의 규 정 준수 홈페이지를 참고하십시오.
11 시스템 보드 12 코인 셀 전지 13 스피커(2개) 14 VESA 장착 브래킷 시스템 보드 구성 요소 1 무선 카드 슬롯(NGFF_WI-FI) 2 메모리 모듈 슬롯(2개) 3 카메라 케이블 커넥터(WEBCAM) 4 CMOS 삭제 점퍼(RTCRST) 5 암호 삭제 점퍼(PSWD) 6 스피커 케이블 커넥터(SPEAKER) 15
7 코인 셀 전지 8 터치 스크린 보드 케이블 커넥터 (TOUCH) 9 제어 버튼 보드 케이블 커넥터 10 디스플레이 패널 전원 케이블 커 넥터(PWRCN1) 11 디스플레이 케이블 커넥터 12 하드 드라이브 데이터 케이블 커 넥터(SATA HDD) 13 광학 드라이브 케이블 커넥터 (SATA ODD) 14 하드 드라이브 및 광학 드라이브 전원 케이블 커넥터(SATAP1) 15 팬 케이블 커넥터(FAN_CPU) 16
스탠드 분리 경고: 컴퓨터의 내부 작업을 시작하기 전에 컴퓨터와 함께 제공된 안전 정보 를 읽고 컴퓨터 내부에서 작업하기 전에의 단계를 따르십시오. 컴퓨터 내부 작업 후에는 컴퓨터 내부에서 작업한 후에의 단계를 따르십시오. 안전 모범 사례에 대한 자세한 내용은 www.dell.com/regulatory_compliance의 규 정 준수 홈페이지를 참고하십시오. 이젤 스탠드 1 플라스틱 스크라이브를 사용하여 스탠드 덮개를 후면 덮개에서 살짝 들어 분 리합니다. 2 스탠드 덮개를 밀어서 후면 덮개에서 분리합니다. 3 1 후면 덮개 3 스탠드 덮개 2 플라스틱 스크라이브 스탠드를 닫고 스탠드를 후면 덮개에 고정시키는 나사를 제거합니다.
4 18 스탠드를 밀어서 후면 덮개에서 분리합니다.
외다리 스탠드 1 2 플라스틱 스크라이브를 사용하여 스탠드 덮개를 후면 덮개에서 살짝 들어 분 리합니다. 1 스탠드 덮개 3 후면 덮개 2 플라스틱 스크라이브 스탠드 브래킷을 후면 덮개에 고정하는 나사를 제거합니다.
3 핸들을 후면 덮개에서 들어 올리고 밀어 꺼냅니다. 1 나사(4개) 2 스탠드 브래킷 3 후면 덮개 4 외다리 스탠드 스탠드 베이스의 스탠드 라이저 제거하기 1 20 나사 손잡이를 스탠드 베이스에서 들어 올립니다.
2 나사 손잡이를 사용하여 스탠드 베이스를 스탠드 라이저에 고정하는 조임 나 비 나사를 풉니다.
3 스탠드 베이스를 스탠드 라이저에서 밀어내 분리합니다.
스탠드 장착 경고: 컴퓨터의 내부 작업을 시작하기 전에 컴퓨터와 함께 제공된 안전 정보 를 읽고 컴퓨터 내부에서 작업하기 전에의 단계를 따르십시오. 컴퓨터 내부 작업 후에는 컴퓨터 내부에서 작업한 후에의 단계를 따르십시오. 안전 모범 사례에 대한 자세한 내용은 www.dell.com/regulatory_compliance의 규 정 준수 홈페이지를 참고하십시오. 이젤 스탠드 1 스탠드 브래킷의 탭을 후면 덮개의 슬롯으로 밀어 넣습니다. 2 스탠드의 나사 구멍을 후면 덮개의 나사 구멍에 맞춥니다. 3 스탠드를 후면 덮개에 고정하는 나사를 장착합니다. 4 스탠드 덮개를 장착합니다. 외다리 스탠드 1 스탠드 브래킷의 탭을 후면 덮개의 슬롯으로 밀어 넣습니다. 2 스탠드의 나사 구멍을 후면 덮개의 나사 구멍에 맞춥니다. 3 스탠드 브래킷을 후면 덮개에 고정하는 나사를 장착합니다. 4 스탠드 덮개를 장착합니다.
후면 덮개 제거 경고: 컴퓨터의 내부 작업을 시작하기 전에 컴퓨터와 함께 제공된 안전 정보 를 읽고 컴퓨터 내부에서 작업하기 전에의 단계를 따르십시오. 컴퓨터 내부 작업 후에는 컴퓨터 내부에서 작업한 후에의 단계를 따르십시오. 안전 모범 사례에 대한 자세한 내용은 www.dell.com/regulatory_compliance의 규 정 준수 홈페이지를 참고하십시오. 전제조건 스탠드를 분리합니다. 절차 주의: 컴퓨터의 내부 구성 요소를 설치하거나 교체하는 경우가 아니면 컴퓨 터 덮개를 제거하지 마십시오. 1 엄지 손가락을 사용하여 후면 덮개의 슬롯을 누릅니다. 2 손가락 끝으로 들어 올려 후면 덮개에서 탭을 분리합니다.
3 후면 덮개를 들어 올려 디스플레이 조립품 베이스에서 분리합니다.
후면 덮개 장착 경고: 컴퓨터의 내부 작업을 시작하기 전에 컴퓨터와 함께 제공된 안전 정보 를 읽고 컴퓨터 내부에서 작업하기 전에의 단계를 따르십시오. 컴퓨터 내부 작업 후에는 컴퓨터 내부에서 작업한 후에의 단계를 따르십시오. 안전 모범 사례에 대한 자세한 내용은 www.dell.com/regulatory_compliance의 규 정 준수 홈페이지를 참고하십시오. 절차 후면 덮개의 탭을 디스플레이 조립품 베이스의 슬롯에 맞춘 다음 후면 덮개를 제 자리에 밀어 넣습니다. 노트: 후면 덮개와 디스플레이 조립품 베이스 사이에 케이블이 깔려 있지 않 는지 확인합니다. 작업후 필수 조건 스탠드를 장착합니다.
광학 드라이브 제거 경고: 컴퓨터의 내부 작업을 시작하기 전에 컴퓨터와 함께 제공된 안전 정보 를 읽고 컴퓨터 내부에서 작업하기 전에의 단계를 따르십시오. 컴퓨터 내부 작업 후에는 컴퓨터 내부에서 작업한 후에의 단계를 따르십시오. 안전 모범 사례에 대한 자세한 내용은 www.dell.com/regulatory_compliance의 규 정 준수 홈페이지를 참고하십시오. 전제조건 1 스탠드를 분리합니다. 2 후면 덮개를 분리합니다. 절차 1 광학 드라이브 브래킷을 디스플레이 조립품 베이스에 고정시키는 나사를 분 리합니다. 2 광학 드라이브 브래킷을 디스플레이 조립품 베이스에서 들어 올립니다.
3 광학 드라이브에서 광학 드라이브 케이블을 분리합니다. 1 나사 3 광학 드라이브 케이블 2 광학 드라이브 4 광학 드라이브 베젤을 조심스럽게 당겨서 광학 드라이브에서 분리합니다. 5 광학 드라이브 브래킷을 광학 드라이브에 고정시키는 나사를 분리합니다.
6 광학 드라이브에서 광학 드라이브 브래킷을 분리합니다. 노트: 향후 올바른 재장착을 위해 광학 드라이브 브래킷의 방향을 기록 해 둡니다.
광학 드라이브 교체 경고: 컴퓨터의 내부 작업을 시작하기 전에 컴퓨터와 함께 제공된 안전 정보 를 읽고 컴퓨터 내부에서 작업하기 전에의 단계를 따르십시오. 컴퓨터 내부 작업 후에는 컴퓨터 내부에서 작업한 후에의 단계를 따르십시오. 안전 모범 사례에 대한 자세한 내용은 www.dell.com/regulatory_compliance의 규 정 준수 홈페이지를 참고하십시오. 절차 1 광학 드라이브 브래킷의 나사 구멍을 광학 드라이브의 나사 구멍에 맞춥니 다. 노트: 광학 드라이브가 컴퓨터에 올바르게 고정되도록 광학 드라이브 브래킷을 올바르게 정렬합니다. 올바른 방향은 "광학 드라이브 분리"의 6단계를 참조합니다. 2 광학 드라이브 브래킷을 광학 드라이브에 고정시키는 나사를 끼웁니다. 3 조심스럽게 광학 드라이브 베젤을 광학 드라이브에 밀어 넣습니다. 4 광학 드라이브 케이블을 광학 드라이브에 연결합니다. 5 광학 드라이브 브래킷을 디스플레이 조립품 베이스에 놓습니다.
하드 드라이브 분리 경고: 컴퓨터의 내부 작업을 시작하기 전에 컴퓨터와 함께 제공된 안전 정보 를 읽고 컴퓨터 내부에서 작업하기 전에의 단계를 따르십시오. 컴퓨터 내부 작업 후에는 컴퓨터 내부에서 작업한 후에의 단계를 따르십시오. 안전 모범 사례에 대한 자세한 내용은 www.dell.com/regulatory_compliance의 규 정 준수 홈페이지를 참고하십시오. 주의: 하드 드라이브는 손상되기 쉽습니다. 하드 드라이브를 다룰 때는 조심 스럽게 다루십시오. 주의: 데이터 손실 위험이 있으므로 컴퓨터가 켜져 있거나 절전 모드인 상태 에서 하드 드라이브를 분리하지 마십시오. 전제조건 1 스탠드를 분리합니다. 2 후면 덮개를 분리합니다. 절차 1 하드 드라이브 조립품을 디스플레이 조립품 베이스에 고정하는 나사를 분리 합니다. 2 고정 탭이 디스플레이 조립품 베이스에 있는 슬롯에서 분리될 때까지 하드 드라이브 조립품을 밀어 넣습니다.
4 5 32 하드 드라이브에서 하드 드라이브 케이블을 분리합니다. 1 디스플레이 조립품 베이스 2 나사 3 하드 드라이브 조립품 4 하드 드라이브 케이블 하드 드라이브 브래킷을 하드 드라이브에 고정시키는 나사를 제거합니다.
6 하드 드라이브 브래킷에서 하드 드라이브를 분리합니다.
하드 드라이브 장착 경고: 컴퓨터의 내부 작업을 시작하기 전에 컴퓨터와 함께 제공된 안전 정보 를 읽고 컴퓨터 내부에서 작업하기 전에의 단계를 따르십시오. 컴퓨터 내부 작업 후에는 컴퓨터 내부에서 작업한 후에의 단계를 따르십시오. 안전 모범 사례에 대한 자세한 내용은 www.dell.com/regulatory_compliance의 규 정 준수 홈페이지를 참고하십시오. 주의: 하드 드라이브는 손상되기 쉽습니다. 하드 드라이브를 다룰 때는 조심 스럽게 다루십시오. 절차 1 하드 드라이브의 나사 구멍을 하드 드라이브 브래킷의 나사 구멍에 맞춥니 다. 2 하드 드라이브 브래킷을 하드 드라이브에 고정하는 나사를 장착합니다. 3 하드 드라이브 케이블을 하드 드라이브에 연결합니다. 4 하드 드라이브 조립품의 탭과 디스플레이 조립품 베이스의 슬롯을 맞춥니다. 5 하드 드라이브 조립품의 고정 탭을 디스플레이 조립품 베이스의 슬롯에 맞춥 니다.
시스템 보드 실드 제거 경고: 컴퓨터의 내부 작업을 시작하기 전에 컴퓨터와 함께 제공된 안전 정보 를 읽고 컴퓨터 내부에서 작업하기 전에의 단계를 따르십시오. 컴퓨터 내부 작업 후에는 컴퓨터 내부에서 작업한 후에의 단계를 따르십시오. 안전 모범 사례에 대한 자세한 내용은 www.dell.com/regulatory_compliance의 규 정 준수 홈페이지를 참고하십시오. 전제조건 1 스탠드를 분리합니다. 2 후면 덮개를 분리합니다. 절차 1 시스템 보드 실드를 디스플레이 조립품 베이스에 고정하는 나사를 분리합니 다.
2 36 시스템 보드 실드를 디스플레이 조립품 베이스에서 들어 올립니다.
시스템 보드 실드 장착 경고: 컴퓨터의 내부 작업을 시작하기 전에 컴퓨터와 함께 제공된 안전 정보 를 읽고 컴퓨터 내부에서 작업하기 전에의 단계를 따르십시오. 컴퓨터 내부 작업 후에는 컴퓨터 내부에서 작업한 후에의 단계를 따르십시오. 안전 모범 사례에 대한 자세한 내용은 www.dell.com/regulatory_compliance의 규 정 준수 홈페이지를 참고하십시오. 절차 1 시스템 보드 실드의 슬롯을 시스템 보드의 포트에 맞추고 시스템 보드 실드 를 디스플레이 조립품 베이스에 놓습니다. 2 시스템 보드 실드의 나사 구멍을 디스플레이 조립품 베이스의 나사 구멍에 맞춥니다. 3 시스템 보드 실드를 디스플레이 조립품 베이스에 고정하는 나사를 장착합니 다. 작업후 필수 조건 1 후면 덮개를 장착합니다. 2 스탠드를 장착합니다.
메모리 모듈 분리 경고: 컴퓨터의 내부 작업을 시작하기 전에 컴퓨터와 함께 제공된 안전 정보 를 읽고 컴퓨터 내부에서 작업하기 전에의 단계를 따르십시오. 컴퓨터 내부 작업 후에는 컴퓨터 내부에서 작업한 후에의 단계를 따르십시오. 안전 모범 사례에 대한 자세한 내용은 www.dell.com/regulatory_compliance의 규 정 준수 홈페이지를 참고하십시오. 전제조건 1 스탠드를 분리합니다. 2 후면 덮개를 분리합니다. 3 시스템 보드 실드를 분리합니다. 절차 1 38 메모리 모듈이 튀어 나올 때까지 메모리 모듈 슬롯의 양쪽 끝에 있는 고정 클 립을 손가락 끝으로 조심스럽게 벌립니다.
2 메모리 모듈을 밀어 메모리 모듈 슬롯에서 분리합니다.
메모리 모듈 장착 경고: 컴퓨터의 내부 작업을 시작하기 전에 컴퓨터와 함께 제공된 안전 정보 를 읽고 컴퓨터 내부에서 작업하기 전에의 단계를 따르십시오. 컴퓨터 내부 작업 후에는 컴퓨터 내부에서 작업한 후에의 단계를 따르십시오. 안전 모범 사례에 대한 자세한 내용은 www.dell.com/regulatory_compliance의 규 정 준수 홈페이지를 참고하십시오. 절차 1 40 메모리 모듈의 노치를 메모리 모듈 슬롯의 탭에 맞춥니다.
2 메모리 모듈을 일정 각도로 밀어 넣고 딸깍 소리가 나면서 제자리에 고정될 때까지 메모리 모듈을 아래로 누릅니다. 노트: 소리가 나지 않으면 메모리 모듈을 분리했다가 다시 설치합니다. 1 메모리 모듈 2 노치 3 메모리 모듈 슬롯 4 탭 작업후 필수 조건 1 시스템 보드 실드를 장착합니다.
2 후면 덮개를 장착합니다. 3 스탠드를 장착합니다.
무선 카드 분리 경고: 컴퓨터의 내부 작업을 시작하기 전에 컴퓨터와 함께 제공된 안전 정보 를 읽고 컴퓨터 내부에서 작업하기 전에의 단계를 따르십시오. 컴퓨터 내부 작업 후에는 컴퓨터 내부에서 작업한 후에의 단계를 따르십시오. 안전 모범 사례에 대한 자세한 내용은 www.dell.com/regulatory_compliance의 규 정 준수 홈페이지를 참고하십시오. 전제조건 1 스탠드를 분리합니다. 2 후면 덮개를 분리합니다. 3 시스템 보드 실드를 분리합니다. 절차 1 무선 카드 브래킷과 무선 카드를 시스템 보드에 고정시키는 나사를 분리합니 다. 2 무선 카드 브래킷을 무선 카드에서 들어 올립니다. 3 무선 카드에서 안테나 케이블을 분리합니다.
4 44 무선 카드를 무선 카드 슬롯 바깥쪽으로 밀어 냅니다.
무선 카드 장착 경고: 컴퓨터의 내부 작업을 시작하기 전에 컴퓨터와 함께 제공된 안전 정보 를 읽고 컴퓨터 내부에서 작업하기 전에의 단계를 따르십시오. 컴퓨터 내부 작업 후에는 컴퓨터 내부에서 작업한 후에의 단계를 따르십시오. 안전 모범 사례에 대한 자세한 내용은 www.dell.com/regulatory_compliance의 규 정 준수 홈페이지를 참고하십시오. 절차 1 무선 카드의 노치를 무선 카드 슬롯의 탭에 맞춥니다. 2 무선 카드를 넣고 무선 카드 슬롯에 삽입합니다. 3 무선 카드에 안테나 케이블을 연결합니다. 다음 표에는 컴퓨터에서 지원되는 무선 카드의 안테나 케이블 색상표가 제공 됩니다. 4 무선 카드의 커넥터 안테나 케이블 색상 주(흰색 삼각형) 흰색 보조(검정색 삼각형) 검정색 무선 카드의 한쪽 끝을 아래로 누르고 무선 카드 브래킷의 나사 구멍을 시스 템 보드의 나사 구멍에 맞춥니다.
5 무선 카드 브래킷과 무선 카드를 시스템 보드에 고정시키는 나사를 장착합니 다. 1 탭 2 노치 3 무선 카드 4 무선 카드 슬롯 5 안테나 케이블 6 무선 카드 브래킷 7 나사 작업후 필수 조건 1 시스템 보드 실드를 장착합니다. 2 후면 덮개를 장착합니다.
3 스탠드를 장착합니다.
제어 버튼 보드 분리 경고: 컴퓨터의 내부 작업을 시작하기 전에 컴퓨터와 함께 제공된 안전 정보 를 읽고 컴퓨터 내부에서 작업하기 전에의 단계를 따르십시오. 컴퓨터 내부 작업 후에는 컴퓨터 내부에서 작업한 후에의 단계를 따르십시오. 안전 모범 사례에 대한 자세한 내용은 www.dell.com/regulatory_compliance의 규 정 준수 홈페이지를 참고하십시오. 전제조건 1 스탠드를 분리합니다. 2 후면 덮개를 분리합니다. 절차 1 플라스틱 스크라이브를 사용하여 제어 버튼 보드 슬롯의 고정 클립을 누릅니 다. 노트: 나중에 정확하게 장착할 수 있도록 제어 버튼 보드의 방향을 기록 해 둡니다. 2 48 고정 클립을 누르고 제어 버튼 보드를 들어 올려 디스플레이 조립품 베이스 에서 분리합니다.
3 래치를 열고 제어 버튼 보드에서 제어 버튼 보드 케이블을 분리합니다.
제어 버튼 보드 장착 경고: 컴퓨터의 내부 작업을 시작하기 전에 컴퓨터와 함께 제공된 안전 정보 를 읽고 컴퓨터 내부에서 작업하기 전에의 단계를 따르십시오. 컴퓨터 내부 작업 후에는 컴퓨터 내부에서 작업한 후에의 단계를 따르십시오. 안전 모범 사례에 대한 자세한 내용은 www.dell.com/regulatory_compliance의 규 정 준수 홈페이지를 참고하십시오. 절차 1 제어 버튼 보드 케이블을 제어 버튼 보드의 커넥터에 밀어넣고 래치를 닫아 케이블을 고정합니다. 노트: 제어 버튼 보드가 디스플레이 조립품 베이스에 올바르게 고정되 도록 제어 버튼 보드를 올바르게 맞춰야 합니다. 올바른 방향은 "제어 버튼 보드 분리"의 1단계를 참조하십시오. 2 고정 클립이 제자리에 끼워질 때까지 제어 버튼 보드를 디스플레이 조립품 베이스의 슬롯으로 밉니다. 작업후 필수 조건 1 후면 덮개를 장착합니다. 2 스탠드를 장착합니다.
마이크 분리 경고: 컴퓨터의 내부 작업을 시작하기 전에 컴퓨터와 함께 제공된 안전 정보 를 읽고 컴퓨터 내부에서 작업하기 전에의 단계를 따르십시오. 컴퓨터 내부 작업 후에는 컴퓨터 내부에서 작업한 후에의 단계를 따르십시오. 안전 모범 사례에 대한 자세한 내용은 www.dell.com/regulatory_compliance의 규 정 준수 홈페이지를 참고하십시오. 전제조건 1 스탠드를 분리합니다. 2 후면 덮개를 분리합니다. 절차 1 마이크로폰 모듈을 디스플레이 조립품 베이스에서 들어 올립니다.
2 52 마이크로폰 케이블을 마이크로폰 모듈에서 분리합니다.
마이크 장착 경고: 컴퓨터의 내부 작업을 시작하기 전에 컴퓨터와 함께 제공된 안전 정보 를 읽고 컴퓨터 내부에서 작업하기 전에의 단계를 따르십시오. 컴퓨터 내부 작업 후에는 컴퓨터 내부에서 작업한 후에의 단계를 따르십시오. 안전 모범 사례에 대한 자세한 내용은 www.dell.com/regulatory_compliance의 규 정 준수 홈페이지를 참고하십시오. 절차 1 마이크 모듈 커넥터에 마이크 케이블을 연결합니다. 2 마이크 보드를 디스플레이 조립품 베이스의 슬롯에 장착합니다. 작업후 필수 조건 1 후면 덮개를 장착합니다. 2 스탠드를 장착합니다.
카메라 분리 경고: 컴퓨터의 내부 작업을 시작하기 전에 컴퓨터와 함께 제공된 안전 정보 를 읽고 컴퓨터 내부에서 작업하기 전에의 단계를 따르십시오. 컴퓨터 내부 작업 후에는 컴퓨터 내부에서 작업한 후에의 단계를 따르십시오. 안전 모범 사례에 대한 자세한 내용은 www.dell.com/regulatory_compliance의 규 정 준수 홈페이지를 참고하십시오. 전제조건 노트: 이 장은 터치 스크린 디스플레이를 사용하는 시스템에만 해당됩니다. 비터치 스크린 디스플레이에서는 마이크가 카메라 조립품에 내장되어 있습 니다. 1 스탠드를 분리합니다. 2 후면 덮개를 분리합니다. 절차 1 54 카메라 케이블과 안테나 케이블의 배선 경로를 기록해 두고 플라스틱 스크라 이브를 사용하여 배선 가이드에서 분리합니다.
2 디스플레이 조립품 베이스의 탭에서 카메라 프레임을 해제한 후 들어 올려 꺼냅니다.
3 56 카메라를 뒤집어 놓고 카메라 케이블을 카메라 프레임 후면의 탭에서 분리합 니다.
카메라 장착 경고: 컴퓨터의 내부 작업을 시작하기 전에 컴퓨터와 함께 제공된 안전 정보 를 읽고 컴퓨터 내부에서 작업하기 전에의 단계를 따르십시오. 컴퓨터 내부 작업 후에는 컴퓨터 내부에서 작업한 후에의 단계를 따르십시오. 안전 모범 사례에 대한 자세한 내용은 www.dell.com/regulatory_compliance의 규 정 준수 홈페이지를 참고하십시오. 절차 1 카메라 케이블을 카메라 모듈에 연결합니다. 2 카메라 프레임이 제자리에 고정될 때까지 디스플레이 조립품 베이스의 슬롯 에 눌러 넣습니다. 3 카메라 케이블 및 안테나 케이블을 디스플레이 조립품 베이스의 라우팅 가이 드를 통해 배선합니다. 작업후 필수 조건 1 후면 덮개를 장착합니다. 2 스탠드를 장착합니다.
코인 셀 배터리 분리 경고: 컴퓨터의 내부 작업을 시작하기 전에 컴퓨터와 함께 제공된 안전 정보 를 읽고 컴퓨터 내부에서 작업하기 전에의 단계를 따르십시오. 컴퓨터 내부 작업 후에는 컴퓨터 내부에서 작업한 후에의 단계를 따르십시오. 안전 모범 사례에 대한 자세한 내용은 www.dell.com/regulatory_compliance의 규 정 준수 홈페이지를 참고하십시오. 주의: 코인 셀 배터리를 분리하면 BIOS 설치 프로그램 설정이 기본값으로 재 설정됩니다. 분리하기 전에 BIOS 설치 프로그램의 설정을 기록하는 것이 좋 습니다. 전제조건 1 스탠드를 분리합니다. 2 후면 덮개를 분리합니다. 3 시스템 보드 실드를 분리합니다. 절차 플라스틱 스크라이브를 사용하여 코인 셀 배터리를 시스템 보드의 배터리 소켓에 서 가볍게 들어 올립니다.
1 코인 셀 전지 3 플라스틱 스크라이브 2 배터리 소켓 59
코인 셀 배터리 장착 경고: 컴퓨터의 내부 작업을 시작하기 전에 컴퓨터와 함께 제공된 안전 정보 를 읽고 컴퓨터 내부에서 작업하기 전에의 단계를 따르십시오. 컴퓨터 내부 작업 후에는 컴퓨터 내부에서 작업한 후에의 단계를 따르십시오. 안전 모범 사례에 대한 자세한 내용은 www.dell.com/regulatory_compliance의 규 정 준수 홈페이지를 참고하십시오. 절차 양극 방향이 위로 향하도록 하여 코인 셀 배터리를 배터리 소켓에 삽입한 후 아래 로 눌러 제자리에 맞춥니다. 작업후 필수 조건 1 시스템 보드 실드를 장착합니다. 2 후면 덮개를 장착합니다. 3 스탠드를 장착합니다.
팬 분리 경고: 컴퓨터의 내부 작업을 시작하기 전에 컴퓨터와 함께 제공된 안전 정보 를 읽고 컴퓨터 내부에서 작업하기 전에의 단계를 따르십시오. 컴퓨터 내부 작업 후에는 컴퓨터 내부에서 작업한 후에의 단계를 따르십시오. 안전 모범 사례에 대한 자세한 내용은 www.dell.com/regulatory_compliance의 규 정 준수 홈페이지를 참고하십시오. 전제조건 1 스탠드를 분리합니다. 2 후면 덮개를 분리합니다. 3 시스템 보드 실드를 분리합니다. 절차 1 시스템 보드에서 팬 케이블을 분리합니다. 2 팬을 디스플레이 조립품 베이스에 고정시키는 나사를 제거합니다.
3 62 방열판 아래에서 팬을 들어 올려 밀어 넣습니다.
팬 장착 경고: 컴퓨터의 내부 작업을 시작하기 전에 컴퓨터와 함께 제공된 안전 정보 를 읽고 컴퓨터 내부에서 작업하기 전에의 단계를 따르십시오. 컴퓨터 내부 작업 후에는 컴퓨터 내부에서 작업한 후에의 단계를 따르십시오. 안전 모범 사례에 대한 자세한 내용은 www.dell.com/regulatory_compliance의 규 정 준수 홈페이지를 참고하십시오. 절차 1 팬을 방열판 아래로 밀어 넣고 디스플레이 조립품 베이스에 놓습니다. 2 팬의 나사 구멍을 컴퓨터 디스플레이 조립품 베이스의 나사 구멍에 맞춥니 다. 3 디스플레이 조립품 베이스에 팬을 고정시키는 나사를 장착합니다. 4 팬 케이블을 시스템 보드에 연결합니다. 작업후 필수 조건 1 시스템 보드 실드를 장착합니다. 2 후면 덮개를 장착합니다. 3 스탠드를 장착합니다.
방열판 분리 경고: 컴퓨터의 내부 작업을 시작하기 전에 컴퓨터와 함께 제공된 안전 정보 를 읽고 컴퓨터 내부에서 작업하기 전에의 단계를 따르십시오. 컴퓨터 내부 작업 후에는 컴퓨터 내부에서 작업한 후에의 단계를 따르십시오. 안전 모범 사례에 대한 자세한 내용은 www.dell.com/regulatory_compliance의 규 정 준수 홈페이지를 참고하십시오. 경고: 방열판이 정상 작동 중에 뜨거워질 수 있습니다. 충분한 시간 동안 방 열판을 충분히 식힌 다음 만지십시오. 주의: 최대 냉각 기능을 확보하려면 방열판의 열 전달 영역을 만지지 마십시 오. 피부의 기름기가 열 그리스의 열 전달 기능을 저하시킬 수 있습니다. 전제조건 1 스탠드를 분리합니다. 2 후면 덮개를 분리합니다. 3 시스템 보드 실드를 분리합니다. 절차 1 방열판을 디스플레이 조립품 베이스에 고정하는 나사를 분리합니다. 2 방열판을 시스템 보드에 고정시키는 조임 나사를 방열판에 표시된 번호 순서 대로 풀어 줍니다.
3 방열판을 들어 올려 시스템 보드에서 분리합니다.
방열판 장착 경고: 컴퓨터의 내부 작업을 시작하기 전에 컴퓨터와 함께 제공된 안전 정보 를 읽고 컴퓨터 내부에서 작업하기 전에의 단계를 따르십시오. 컴퓨터 내부 작업 후에는 컴퓨터 내부에서 작업한 후에의 단계를 따르십시오. 안전 모범 사례에 대한 자세한 내용은 www.dell.com/regulatory_compliance의 규 정 준수 홈페이지를 참고하십시오. 주의: 방열판을 잘못 맞추면 시스템 보드 및 프로세서가 손상될 수 있습니다. 노트: 기존 시스템 보드 및 팬을 함께 재설치할 경우 기존의 열 그리스를 다 시 사용할 수 있습니다. 시스템 보드 또는 팬이 교체된 경우 키트에 함께 제 공된 열 패드를 이용해 열 전도성을 확보합니다. 절차 1 방열판의 조임 나사를 시스템 보드의 나사 구멍에 맞춥니다. 2 방열판을 시스템 보드에 고정시키는 조임 나사를 방열판에 표시된 번호 순서 대로 조입니다. 3 방열판을 디스플레이 조립품 베이스에 고정하는 나사를 장착합니다.
스피커 분리 경고: 컴퓨터의 내부 작업을 시작하기 전에 컴퓨터와 함께 제공된 안전 정보 를 읽고 컴퓨터 내부에서 작업하기 전에의 단계를 따르십시오. 컴퓨터 내부 작업 후에는 컴퓨터 내부에서 작업한 후에의 단계를 따르십시오. 안전 모범 사례에 대한 자세한 내용은 www.dell.com/regulatory_compliance의 규 정 준수 홈페이지를 참고하십시오. 전제조건 1 스탠드를 분리합니다. 2 후면 덮개를 분리합니다. 3 시스템 보드 실드를 분리합니다. 절차 1 시스템 보드에서 스피커 케이블을 분리합니다. 2 스피커 케이블의 배선과 컴퓨터 베젤의 고무 그로밋의 위치를 기록합니다. 3 배선 가이드에서 스피커 케이블을 분리합니다. 4 테이프를 디스플레이 조립품 베이스에 고정시키는 나사를 분리합니다. 5 스피커 케이블을 디스플레이 조립품 베이스에 고정시키는 테이프를 떼어냅 니다.
6 68 스피커와 케이블을 함께 들어 올려 디스플레이 조립품에서 분리합니다.
스피커 장착 경고: 컴퓨터의 내부 작업을 시작하기 전에 컴퓨터와 함께 제공된 안전 정보 를 읽고 컴퓨터 내부에서 작업하기 전에의 단계를 따르십시오. 컴퓨터 내부 작업 후에는 컴퓨터 내부에서 작업한 후에의 단계를 따르십시오. 안전 모범 사례에 대한 자세한 내용은 www.dell.com/regulatory_compliance의 규 정 준수 홈페이지를 참고하십시오. 절차 1 디스플레이 조립품 베이스의 정렬 포스트 및 고무 그로밋을 사용해 스피커를 디스플레이 조립품 베이스에 놓습니다. 2 디스플레이 조립품 베이스의 배선 가이드를 통해 스피커 케이블을 배선합니 다. 3 스피커 케이블을 디스플레이 조립품 베이스에 고정시키는 테이프를 부착합 니다. 4 테이프를 디스플레이 조립품 베이스에 고정시키는 나사를 장착합니다. 5 시스템 보드에 스피커 케이블을 연결합니다. 작업후 필수 조건 1 시스템 보드 실드를 장착합니다. 2 후면 덮개를 장착합니다. 3 스탠드를 장착합니다.
시스템 보드 제거 경고: 컴퓨터의 내부 작업을 시작하기 전에 컴퓨터와 함께 제공된 안전 정보 를 읽고 컴퓨터 내부에서 작업하기 전에의 단계를 따르십시오. 컴퓨터 내부 작업 후에는 컴퓨터 내부에서 작업한 후에의 단계를 따르십시오. 안전 모범 사례에 대한 자세한 내용은 www.dell.com/regulatory_compliance의 규 정 준수 홈페이지를 참고하십시오. 노트: 사용중인 컴퓨터의 서비스 태그는 시스템 보드에 저장되어 있습니다. 시스템 보드를 교체한 후에 BIOS에 서비스 태그를 반드시 입력해야 합니다. 노트: 시스템 보드를 교체하면 BIOS 설정 프로그램을 사용하여 변경된 BIOS 변경사항이 모두 제거됩니다. 시스템 보드를 교체한 후 적절하게 다시 변경해야 합니다. 노트: 시스템 보드에서 케이블을 분리하기 전에 커넥터의 위치를 기록하여 시스템 보드를 교체한 후에 정확하게 다시 연결할 수 있도록 합니다. 전제조건 1 스탠드를 분리합니다. 2 후면 덮개를 분리합니다.
2 래치를 열고 제어 버튼 보드 케이블 및 디스플레이 케이블을 시스템 보드에 서 분리합니다. 1 팬 케이블 2 하드 드라이브 및 광학 드라 이브 전원 케이블 3 광학 드라이브 데이터 케이블 4 하드 드라이브 데이터 케이 블 5 마이크 및 카메라 케이블 6 스피커 케이블 7 디스플레이 패널 전원 케이블 8 제어 버튼 보드 케이블 9 터치 보드 케이블 10 디스플레이 케이블 노트: 터치 보드 케이블 은 비터치 시스템에서 사용할 수 없습니다. 3 시스템 보드를 디스플레이 조립품 베이스에 고정시키는 나사를 분리합니다.
4 72 시스템 보드를 디스플레이 조립품 베이스에서 들어 올립니다.
시스템 보드 장착 경고: 컴퓨터의 내부 작업을 시작하기 전에 컴퓨터와 함께 제공된 안전 정보 를 읽고 컴퓨터 내부에서 작업하기 전에의 단계를 따르십시오. 컴퓨터 내부 작업 후에는 컴퓨터 내부에서 작업한 후에의 단계를 따르십시오. 안전 모범 사례에 대한 자세한 내용은 www.dell.com/regulatory_compliance의 규 정 준수 홈페이지를 참고하십시오. 노트: 사용중인 컴퓨터의 서비스 태그는 시스템 보드에 저장되어 있습니다. 시스템 보드를 교체한 후에 BIOS에 서비스 태그를 반드시 입력해야 합니다. 노트: 시스템 보드를 교체하면 BIOS 설정 프로그램을 사용하여 변경된 BIOS 변경사항이 모두 제거됩니다. 시스템 보드를 교체한 후 적절하게 다시 변경해야 합니다. 절차 1 시스템 보드의 나사 구멍을 디스플레이 조립품 베이스의 나사 구멍에 맞춥니 다. 2 시스템 보드를 디스플레이 조립품 베이스에 고정하는 나사를 장착합니다.
디스플레이 조립품 분리 경고: 컴퓨터의 내부 작업을 시작하기 전에 컴퓨터와 함께 제공된 안전 정보 를 읽고 컴퓨터 내부에서 작업하기 전에의 단계를 따르십시오. 컴퓨터 내부 작업 후에는 컴퓨터 내부에서 작업한 후에의 단계를 따르십시오. 안전 모범 사례에 대한 자세한 내용은 www.dell.com/regulatory_compliance의 규 정 준수 홈페이지를 참고하십시오. 전제조건 1 스탠드를 분리합니다. 2 후면 덮개를 분리합니다. 3 광학 드라이브를 분리합니다. 4 "하드 드라이브 분리"의 1단계부터 4단계 절차를 수행합니다. 5 시스템 보드 실드를 분리합니다. 6 메모리 모듈을 분리합니다. 7 무선 카드를 분리합니다. 8 제어 버튼 보드를 분리합니다. 9 마이크를 분리합니다. 10 카메라를 분리합니다. 11 팬을 분리합니다. 12 방열판을 분리합니다. 13 스피커를 분리합니다. 14 시스템 보드를 분리합니다.
2 3 VESA 장착 브래킷을 들어 올려 디스플레이 조립품 베이스에서 분리합니다. 1 나사(4개) 3 디스플레이 조립품 베이스 2 VESA 장착 브래킷 터치스크린 보드 케이블 및 디스플레이 패널 전원 케이블을 디스플레이 조립 품 베이스에 있는 커넥터에서 분리합니다.
4 5 76 광학 드라이브 데이터, 터치 보드, 디스플레이 백라이트, 하드 드라이브 및 제 어 버튼 보드 케이블의 배선 경로를 기록해 두고 디스플레이 조립품 베이스 의 라우팅 가이드에서 케이블을 분리합니다. 1 터치스크린 보드 케이블 2 광학 드라이브 데이터 케이 블 3 하드 드라이브 케이블 4 라우팅 가이드 5 제어 버튼 보드 케이블 6 디스플레이 패널 전원 케이 블 디스플레이 조립품 베이스를 디스플레이 조립품에 고정시키는 나사를 제거 합니다.
6 디스플레이 조립품 베이스를 디스플레이 조립품의 탭에서 분리합니다. 1 나사(19개) 2 디스플레이 조립품 3 디스플레이 조립품 베이스 4 탭(3개) 7 디스플레이 조립품 베이스를 들어 올려 디스플레이 조립품에서 분리합니다. 8 고무 다리를 제거합니다.
1 78 디스플레이 조립품
디스플레이 조립품 장착 경고: 컴퓨터의 내부 작업을 시작하기 전에 컴퓨터와 함께 제공된 안전 정보 를 읽고 컴퓨터 내부에서 작업하기 전에의 단계를 따르십시오. 컴퓨터 내부 작업 후에는 컴퓨터 내부에서 작업한 후에의 단계를 따르십시오. 안전 모범 사례에 대한 자세한 내용은 www.dell.com/regulatory_compliance의 규 정 준수 홈페이지를 참고하십시오. 절차 1 고무 다리를 장착합니다. 2 디스플레이 조립품의 탭을 디스플레이 조립품 베이스에 있는 슬롯에 밀어 넣 습니다. 3 디스플레이 조립품에 디스플레이 조립품 베이스를 장착합니다. 4 디스플레이 조립품 베이스를 디스플레이 조립품에 고정하는 나사를 장착합 니다. 5 광학 드라이브 데이터 케이블, 터치 보드 케이블, 디스플레이 백라이트 케이 블, 하드 드라이브 케이블 및 제어 버튼 보드 케이블을 디스플레이 조립품 베 이스의 배선 가이드를 통해 배선합니다.
9 메모리 모듈을 장착합니다. 10 시스템 보드 실드를 장착합니다. 11 "하드 드라이브 장착"의 3단계부터 6단계를 수행합니다. 12 광학 드라이브를 장착합니다. 13 후면 덮개를 장착합니다. 14 스탠드를 장착합니다.
디스플레이 케이블 분리 경고: 컴퓨터의 내부 작업을 시작하기 전에 컴퓨터와 함께 제공된 안전 정보 를 읽고 컴퓨터 내부에서 작업하기 전에의 단계를 따르십시오. 컴퓨터 내부 작업 후에는 컴퓨터 내부에서 작업한 후에의 단계를 따르십시오. 안전 모범 사례에 대한 자세한 내용은 www.dell.com/regulatory_compliance의 규 정 준수 홈페이지를 참고하십시오. 전제조건 1 스탠드를 분리합니다. 2 후면 덮개를 분리합니다. 3 광학 드라이브를 분리합니다. 4 "하드 드라이브 분리"의 1단계부터 4단계 절차를 수행합니다. 5 시스템 보드 실드를 분리합니다. 6 메모리 모듈을 분리합니다. 7 무선 카드를 분리합니다. 8 제어 버튼 보드를 분리합니다. 9 마이크를 분리합니다. 10 팬을 분리합니다. 11 방열판을 분리합니다. 12 스피커를 분리합니다. 13 시스템 보드를 분리합니다. 14 디스플레이 조립품을 분리합니다.
3 82 디스플레이 조립품에서 디스플레이 케이블을 들어 올려 분리합니다.
디스플레이 케이블 교체 경고: 컴퓨터의 내부 작업을 시작하기 전에 컴퓨터와 함께 제공된 안전 정보 를 읽고 컴퓨터 내부에서 작업하기 전에의 단계를 따르십시오. 컴퓨터 내부 작업 후에는 컴퓨터 내부에서 작업한 후에의 단계를 따르십시오. 안전 모범 사례에 대한 자세한 내용은 www.dell.com/regulatory_compliance의 규 정 준수 홈페이지를 참고하십시오. 절차 1 디스플레이 케이블을 디스플레이 조립품에 연결하고 래치를 아래로 닫아 케 이블을 고정합니다. 2 디스플레이 케이블을 디스플레이 조립품에 고정시키는 테이프를 부착합니 다. 작업후 필수 조건 1 디스플레이 어셈블리를 장착합니다. 2 시스템 보드를 장착합니다. 3 스피커를 장착합니다. 4 방열판을 장착합니다. 5 팬을 장착합니다. 6 마이크를 장착합니다. 7 제어 버튼 보드를 장착합니다. 8 무선 카드를 장착합니다. 9 메모리 모듈을 장착합니다. 10 시스템 보드 실드를 장착합니다.
고무 다리 분리 경고: 컴퓨터의 내부 작업을 시작하기 전에 컴퓨터와 함께 제공된 안전 정보 를 읽고 컴퓨터 내부에서 작업하기 전에의 단계를 따르십시오. 컴퓨터 내부 작업 후에는 컴퓨터 내부에서 작업한 후에의 단계를 따르십시오. 안전 모범 사례에 대한 자세한 내용은 www.dell.com/regulatory_compliance의 규 정 준수 홈페이지를 참고하십시오. 전제조건 1 스탠드를 분리합니다. 2 후면 덮개를 분리합니다. 3 광학 드라이브를 분리합니다. 4 "하드 드라이브 분리"의 1단계부터 4단계 절차를 수행합니다. 5 시스템 보드 실드를 분리합니다. 6 메모리 모듈을 분리합니다. 7 무선 카드를 분리합니다. 8 제어 버튼 보드를 분리합니다. 9 팬을 분리합니다. 10 방열판을 분리합니다. 11 스피커를 분리합니다. 12 시스템 보드를 분리합니다. 13 "디스플레이 조립품 분리"의 1단계부터 7단계를 수행합니다.
2 디스플레이 베젤에서 고무 다리를 들어 올립니다.
고무 다리 장착 경고: 컴퓨터의 내부 작업을 시작하기 전에 컴퓨터와 함께 제공된 안전 정보 를 읽고 컴퓨터 내부에서 작업하기 전에의 단계를 따르십시오. 컴퓨터 내부 작업 후에는 컴퓨터 내부에서 작업한 후에의 단계를 따르십시오. 안전 모범 사례에 대한 자세한 내용은 www.dell.com/regulatory_compliance의 규 정 준수 홈페이지를 참고하십시오. 절차 1 고무 다리의 나사 구멍을 디스플레이 베젤의 나사 구멍에 맞춥니다. 2 스피커 덮개를 디스플레이 베젤에 고정시키는 나사를 장착합니다. 작업후 필수 조건 1 "디스플레이 조립품 장착"의 2단계부터 8단계를 수행합니다. 2 시스템 보드를 장착합니다. 3 스피커를 장착합니다. 4 방열판을 장착합니다. 5 팬을 장착합니다. 6 제어 버튼 보드를 장착합니다. 7 무선 카드를 장착합니다. 8 메모리 모듈을 장착합니다. 9 시스템 보드 실드를 장착합니다.
BIOS 설치 프로그램 개요 주의: 컴퓨터 전문가가 아닌 경우 시스템 설정 프로그램의 설정을 변경하지 마십시오. 일부 변경은 컴퓨터의 오작동을 발생시킬 수 있습니다. 노트: BIOS 시스템 설치 프로그램을 사용하기 전에 나중에 참조할 수 있도 록 BIOS 시스템 설치 프로그램 화면 정보를 기록해 두는 것이 좋습니다. BIOS 설치 프로그램을 사용하여 다음을 수행할 수 있습니다. • RAM 크기, 하드 드라이브 크기와 같은 해당 컴퓨터에 설치된 하드웨어 정보 를 확인합니다. • 시스템 구성 정보를 변경합니다. • 사용자 선택 가능한 옵션 설정 또는 변경(예: 사용자 암호, 설치된 하드 드라이 브 유형, 기본 장치 사용 또는 사용 안 함 등)합니다. BIOS 설정 프로그램 시작하기 1 컴퓨터를 켜거나 다시 시작합니다. 2 POST 중에 DELL 로고가 표시되면 F2 프롬프트가 표시되는 즉시 F2 키를 누 릅니다. 노트: F2 프롬프트는 키보드가 초기화되었다는 것을 나타냅니다.
전제조건 1 스탠드를 분리합니다. 2 후면 덮개를 분리합니다. 3 시스템 보드 실드를 분리합니다. 절차 1 시스템 보드에서 암호 재설정 점퍼(PSWD)를 찾습니다. 노트: 점퍼의 위치에 관한 자세한 내용은 "시스템 보드 구성요소"를 참 조하십시오. 2 암호 점퍼 핀에서 점퍼 플러그를 분리합니다. 3 약 5초 동안 기다린 후 점퍼 플러그를 원래 위치에 장착합니다. 1 암호 점퍼 핀 작업후 필수 조건 1 시스템 보드 실드를 장착합니다. 2 후면 덮개를 장착합니다.
3 스탠드를 장착합니다. CMOS 설정 지우기 경고: 컴퓨터의 내부 작업을 시작하기 전에 컴퓨터와 함께 제공된 안전 정보 를 읽고 컴퓨터 내부에서 작업하기 전에의 단계를 따르십시오. 컴퓨터 내부 작업 후에는 컴퓨터 내부에서 작업한 후에의 단계를 따르십시오. 안전 모범 사례에 대한 자세한 내용은 www.dell.com/regulatory_compliance의 규 정 준수 홈페이지를 참고하십시오. 전제조건 1 스탠드를 분리합니다. 2 후면 덮개를 분리합니다. 3 시스템 보드 실드를 분리합니다. 절차 1 시스템 보드에서 CMOS 재설정 점퍼(RTCRST)를 찾습니다. 노트: 점퍼의 위치에 관한 자세한 내용은 "시스템 보드 구성요소"를 참 조하십시오. 2 암호 점퍼 핀에서 점퍼 플러그를 분리하고 플러그를 CMOS 점퍼 핀에 연결 합니다.
3 약 5초 동안 기다린 후 점퍼 플러그를 원래 위치에 장착합니다. 1 점퍼 플러그 3 암호 점퍼 핀 작업후 필수 조건 1 시스템 보드 실드를 장착합니다. 2 후면 덮개를 장착합니다. 3 스탠드를 장착합니다.
BIOS 플래싱 사용 가능한 업데이트가 있거나 시스템 보드 교체 후 BIOS를 플래싱(업데이트)해 야 할 수 있습니다. 1 컴퓨터를 켭니다. 2 www.dell.com/support로 이동합니다. 3 Product Support(제품 지원)를 클릭하거나 눌러서 컴퓨터의 서비스 태그를 입력한 후 Submit(제출)을 클릭하거나 누릅니다. 노트: 서비스 태그가 없는 경우 수동으로 자동 검색 기능을 사용하여 컴 퓨터 모델을 찾습니다. 4 Drivers & Downloads(드라이버 및 다운로드) → Find it myself(직접 찾기)를 클릭하거나 누릅니다. 5 컴퓨터에 설치된 운영 체제를 선택합니다. 6 페이지를 아래로 스크롤하여 BIOS를 확장할 수 있습니다. 7 Download(다운로드)를 클릭하거나 눌러서 컴퓨터 BIOS의 최신 버전을 다 운로드합니다. 8 다운로드가 완료된 후 BIOS 업데이트 파일을 저장한 폴더로 이동합니다.
기술 및 구성 요소 오디오 Inspiron 22-3265는 다양한 오디오 설정을 조정하는 유틸리티인 Waves MaxxAudio Pro와 Realtek ALC3661과 함께 제공됩니다. 노트: 오디오 드라이버는 컴퓨터 구입 시에 이미 설치되어 있습니다. 오디오 드라이버 다운로드 1 컴퓨터를 켭니다. 2 www.dell.com/support로 이동합니다. 3 Product Support(제품 지원)를 클릭하거나 눌러서 컴퓨터의 서비스 태그를 입력한 후 Submit(제출)을 클릭하거나 누릅니다. 노트: 서비스 태그가 없는 경우 수동으로 자동 검색 기능을 사용하여 컴 퓨터 모델을 찾습니다. 4 Drivers & Downloads(드라이버 및 다운로드) → Find it myself(직접 찾기)를 클릭하거나 누릅니다. 5 페이지를 아래로 스크롤하여 오디오를 확장합니다. 6 Download(다운로드)를 클릭하거나 눌러서 오디오 드라이버를 다운로드합 니다.
3 오디오 컨트롤러를 보려면 사운드, 비디오 및 게임 컨트롤러를 확장합니다. 설치 전 설치 후 오디오 설정 변경 1 작업 표시줄에서, 검색 상자를 클릭하거나 누른 다음, Dell Audio를 입력 합니다. 2 Dell 오디오를 클릭하거나 누르고 필요에 따라 오디오 설정을 변경합니다. 카메라 Inspiron 22-3265는 30 FPS에서 최대 1280 x 720 HD 해상도를 지원하는 내장형 0.92메가픽셀 고속 카메라와 함께 제공됩니다. 노트: 내장형 마이크로폰에 문제가 발생하면 카메라 모듈을 교체해야 합니 다. 장치 관리자에서 웹캠 식별 1 작업 표시줄에서, 검색 상자를 클릭하거나 누른 다음, Device Manager를 입력합니다. 2 장치 관리자를 클릭하거나 누릅니다. 장치 관리자 창이 표시됩니다. 3 이미징 장치를 확장합니다. 카메라 응용 프로그램 시작 1 작업 표시줄에서, 검색 상자를 클릭하거나 누른 다음, Camera를 입력합니다.
2 카메라를 클릭하거나 누릅니다. Dell Webcam Central 다운로드 Dell Webcam Central 소프트웨어가 포함되어 있는 CD가 컴퓨터와 함께 제공됩 니다. 소프트웨어를 가지고 있지 않은 경우, Dell 웹 사이트에서 My Account(내 계정)를 통해 등록해서 다운로드할 수 있습니다. 노트: Dell Webcam Central은 지원 사이트 또는 리소스 CD에서 다운로드 하여 사용할 수 없습니다. 디스플레이 Inspiron 22-3265는 다음 디스플레이 옵션과 함께 제공됩니다. • 21.5인치 FHD + 1920 x 1080 해상도 터치 스크린 • 21.5인치 FHD + 1920 x 1080 해상도 비 터치 스크린 밝기 조정 1 94 바탕 화면에서 마우스 오른쪽 버튼을 클릭하거나 길게 눌러서 디스플레이 설 정을 선택합니다.
2 밝기를 조정하려면 밝기 수준 조정 슬라이더를 드래그하거나 옆으로 밉니다. 화면 해상도 변경 1 바탕 화면을 마우스 오른쪽 단추로 클릭하거나 길게 눌러서 디스플레이 설정 을 선택합니다. 2 고급 디스플레이 설정을 클릭하거나 누릅니다. 3 드롭다운 목록에서 원하는 해상도를 선택합니다. 4 적용을 클릭하거나 누릅니다.
디스플레이 청소 주의: 디스플레이 청소에 알코올, 화학물질 또는 가정용 세척제와 같은 물질 을 사용하지 마십시오. 주의: 디스플레이의 손상을 방지하려면 청소 시에 과도한 힘을 과하지 말고 청소 후에 남은 액체를 남김없이 닦으십시오. 노트: 디스플레이 청소에는 상용 디스플레이 청소 키트를 사용해야 합니다. 이 키트를 사용할 수 없는 경우에는 증류수를 살짝 분사하여 적신 부드러운 미세 섬유 천을 사용하십시오. 1 청소하기 전에 컴퓨터와 디스플레이 끕니다. 2 원을 그리면서 먼지 혹은 이물질을 제거하면서 디스플레이를 조심스럽게 닦 으십시오. 3 디스플레이를 완전히 건조시킨 다음에 켜십시오. HDMI Inspiron 22-3265는 TV 또는 다른 HDMI 입력 지원 장치를 연결할 수 있는 HDMI 를 지원합니다. 이는 비디오 및 오디오 출력을 제공합니다. HDMI 포트는 컴퓨터 의 후면 쪽에 있습니다. 노트: 표준 DVI 및 디스플레이 포트 장치를 연결하려면 적합한 변환기(별도 판매)가 필요합니다.
3 Product Support(제품 지원)를 클릭하거나 눌러서 컴퓨터의 서비스 태그를 입력한 후 Submit(제출)을 클릭하거나 누릅니다. 노트: 서비스 태그가 없는 경우 수동으로 자동 검색 기능을 사용하여 컴 퓨터 모델을 찾습니다. 4 Drivers & Downloads(드라이버 및 다운로드) → Find it myself(직접 찾기)를 클릭하거나 누릅니다. 5 페이지를 아래로 스크롤하여 비디오를 확장합니다. 6 Download(다운로드)를 클릭하거나 눌러서 컴퓨터의 그래픽 드라이버를 다 운로드합니다. 7 다운로드가 완료된 후 파일을 저장하고, 그래픽 드라이버 파일을 저장한 폴 더로 이동합니다. 8 그래픽 드라이버 파일 아이콘을 두 번 클릭하거나 두 번 누르고 화면에 나타 나는 지시에 따라 드라이버를 설치합니다. 디스플레이 어댑터 식별 1 작업 표시줄에서, 검색 상자를 클릭하거나 누른 다음, Device Manager를 입력합니다. 2 장치 관리자를 클릭하거나 누릅니다.
디스플레이 및 그래픽 제어판 변경 1 바탕 화면에서 마우스 오른쪽 버튼을 클릭하고 AMD Radeon 설정으로 이동 한 후 AMD 그래픽 제어판을 실행합니다. 2 디스플레이를 클릭하거나 누릅니다.
3 필요에 따라 디스플레이 설정을 변경합니다. Intel WiDi 무선 디스플레이 기능을 사용하면 케이블을 사용하지 않고 컴퓨터 디스플레이 호 환되는 TV를 함께 볼 수 있습니다. 무선 디스플레이를 설정하려면 TV에 무선 디 스플레이 어댑터를 연결해야 합니다. TV가 이 기능을 지원하는지 확인하려면 TV 와 함께 제공되는 설명서를 참조하십시오. 다음 표는 무선 디스플레이에 대한 기본 시스템 요구 사항을 제공합니다.
WLAN 카드 Intel 2230 또는 Intel 6150 운영 체제 Windows 7 이상 드라이버 www.dell.com/support에서 "Intel 무선 디스플레이 연결 관 리자"용 최신 드라이버를 다운로드하여 설치합니다. WiDi 응용 프로그램 다운로드 1 컴퓨터를 켭니다. 2 www.dell.com/support로 이동합니다. 3 Product Support(제품 지원)를 클릭하거나 눌러서 컴퓨터의 서비스 태그를 입력한 후 Submit(제출)을 클릭하거나 누릅니다. 노트: 서비스 태그가 없는 경우 수동으로 자동 검색 기능을 사용하여 컴 퓨터 모델을 찾습니다. 4 Drivers & Downloads(드라이버 및 다운로드) → Find it myself(직접 찾기)를 클릭하거나 누릅니다. 5 페이지를 아래로 스크롤하여 비디오를 확장합니다. 6 Download(다운로드)를 클릭하거나 눌러서 컴퓨터의 Intel WiDi 응용 프로그 램을 다운로드합니다.
USB Inspiron 22-3265는 다음 USB 포트와 함께 제공됩니다. 포트 위치 USB 2.0 포트(2개) 후면 쪽 USB 3.0 포트(2개) 왼쪽 노트: USB 장치를 감지하려면 USB 3.0 드라이버를 설치해야 합니다. USB 3.0 드라이버 다운로드 1 컴퓨터를 켭니다. 2 www.dell.com/support로 이동합니다. 3 Product Support(제품 지원)를 클릭하거나 눌러서 컴퓨터의 서비스 태그를 입력한 후 Submit(제출)을 클릭하거나 누릅니다. 노트: 서비스 태그가 없는 경우 수동으로 자동 검색 기능을 사용하여 컴 퓨터 모델을 찾습니다. 4 Drivers & Downloads(드라이버 및 다운로드) → Find it myself(직접 찾기)를 클릭하거나 누릅니다. 5 페이지를 아래로 스크롤하여 Chipset(칩셋)을 확장합니다. 6 Download(다운로드)를 클릭하거나 눌러서 USB 3.0 드라이버를 다운로드합 니다.
5 BIOS 설치 프로그램 설정을 저장하고 종료합니다. USB 에뮬레이션으로 인한 부팅 불가 문제 해결 경우에 따라 시작하는 중에 컴퓨터에 USB 장치를 연결하면 운영 체제로 부팅하지 않을 수 있습니다. 이 동작은 컴퓨터가 USB 장치에서 부팅 가능 파일을 찾기 때문 에 발생합니다. 부팅 불가 문제를 해결하려면 다음 단계를 따르십시오. 1 컴퓨터를 켜거나 다시 시작합니다. 2 화면에 Dell 로고가 표시되면 F2 키를 눌러 BIOS 설치 프로그램을 시작합니 다. 3 왼쪽 창에서 Settings(설정) → System Configuration(시스템 구성) → USB Configuration(USB 구성)을 선택합니다. USB 구성이 오른쪽 창에 표시됩니다. 4 부팅 지원 활성화 확인란을 선택 해제하여 활성화하거나 비활성화합니다. 5 설정을 저장하고 종료합니다. Wi-Fi Inspiron 22-3265는 다음과 함께 제공됩니다. • • Wi-Fi 802.11 ac Wi-Fi 802.
4 Drivers & Downloads(드라이버 및 다운로드) → Find it myself(직접 찾기)를 클릭하거나 누릅니다. 5 페이지를 아래로 스크롤하여 네트워크를 확장합니다. 6 Download(다운로드)를 클릭하거나 눌러서 컴퓨터의 Wi-Fi 드라이버를 다운 로드합니다. 7 다운로드가 완료된 후 Wi-Fi 드라이버 파일을 저장한 폴더로 이동합니다. 8 드라이버 파일 아이콘을 두 번 클릭하거나 두 번 누른 다음 화면의 지침을 따 릅니다. Wi-Fi 구성 1 Wi-Fi의 전원을 켭니다. 자세한 내용은 Wi-Fi 켜기 또는 끄기를 참조하십시 오. 2 디스플레이 오른쪽 모서리에서 살짝 밀거나 작업 표시줄의 관리 센터 아이콘 을 클릭하거나 눌러서 관리 센터에 액세스합니다. 3 Wi-Fi를 클릭하거나 누른 다음 설정으로 이동을 클릭하거나 누릅니다. 사용 가능한 네트워크 목록이 표시됩니다. 4 네트워크를 선택하고 연결을 클릭하거나 누릅니다.
Bluetooth 켜기 또는 끄기 노트: Bluetooth를 활성화하거나 비활성화하는 실제 스위치는 없습니다. 이 는 컴퓨터 설정을 통해 수행해야 합니다. 1 디스플레이 오른쪽 모서리에서 살짝 밀거나 작업 표시줄의 관리 센터 아이콘 을 클릭하거나 눌러서 관리 센터에 액세스합니다. 2 Bluetooth를 클릭하거나 눌러서 Bluetooth를 켜거나 끕니다. Bluetooth 지원 장치 페어링 1 Bluetooth를 켭니다. 자세한 내용은 Bluetooth 켜기/끄기를 참조하십시오. 2 디스플레이 오른쪽 모서리에서 살짝 밀거나 작업 표시줄의 관리 센터 아이콘 을 클릭하거나 눌러서 관리 센터에 액세스합니다. 3 Bluetooth를 클릭하거나 누른 다음, 설정으로 이동을 클릭하거나 누릅니다. 4 원하는 Bluetooth 장치를 선택합니다. 5 페어링을 클릭하거나 눌러서 Bluetooth 장치를 페어링합니다.
6 예를 클릭하거나 눌러서 두 장치에 대한 암호를 확인합니다. Bluetooth 장치 분리 1 디스플레이 오른쪽 모서리에서 살짝 밀거나 작업 표시줄의 관리 센터 아이콘 을 클릭하거나 눌러서 관리 센터에 액세스합니다. 2 Bluetooth를 클릭하거나 누른 다음, 설정으로 이동을 클릭하거나 누릅니다. 3 분리할 장치를 클릭하거나 누른 다음, 장치 분리를 클릭하거나 누릅니다. Bluetooth를 사용하는 장치 간에 파일 전송 1 디스플레이 오른쪽 모서리에서 살짝 밀거나 작업 표시줄의 관리 센터 아이콘 을 클릭하거나 눌러서 관리 센터에 액세스합니다. 2 Bluetooth를 클릭하거나 누른 다음, 설정으로 이동을 클릭하거나 누릅니다.
3 Bluetooth 장치를 선택합니다. 4 Bluetooth를 통해 파일을 보내거나 받기를 클릭하거나 누릅니다. 5 Bluetooth 파일 전송 창에서, 파일 전송를 클릭하거나 누른 다음 원하는 파일 을 선택합니다. 하드 드라이브 다음 표는 Inspiron 22-3265에서 사용 가능한 하드 드라이브 옵션을 보여 줍니다. 옵션 치수 HDD 2.5인치 드라이브 하드 드라이브 식별 1 2 작업 표시줄에서, 검색 상자를 클릭하거나 누른 다음, Device Manager를 입력합니다. 장치 관리자를 클릭하거나 누릅니다. 장치 관리자 창이 표시됩니다. 3 106 디스크 드라이브를 확장합니다.
BIOS 설치 프로그램에서 하드 드라이브 식별 1 컴퓨터를 켜거나 다시 시작합니다. 2 화면에 Dell 로고가 표시되면 F2 키를 눌러 BIOS 설치 프로그램을 시작합니 다. 일반 그룹의 시스템 정보 아래에 하드 드라이브 목록이 표시됩니다. 미디어 카드 판독기 Inspiron 22-3265는 컴퓨터 왼쪽에 SD 카드 슬롯이 1개 있습니다. 미디어 카드 판독기 드라이버 다운로드 1 컴퓨터를 켭니다. 2 www.dell.com/support로 이동합니다. 3 Product Support(제품 지원)를 클릭하거나 눌러서 컴퓨터의 서비스 태그를 입력한 후 Submit(제출)을 클릭하거나 누릅니다. 노트: 서비스 태그가 없는 경우 수동으로 자동 검색 기능을 사용하여 컴 퓨터 모델을 찾습니다. 4 Drivers & Downloads(드라이버 및 다운로드) → Find it myself(직접 찾기)를 클릭하거나 누릅니다. 5 페이지를 아래로 스크롤하여 Chipset(칩셋)을 확장합니다.
전원 어댑터 Inspiron 22-3265는 65W 또는 90W 전원 어댑터와 함께 제공됩니다. 경고: 컴퓨터에서 전원 어댑터 케이블을 분리하는 경우 케이블 자체를 잡지 말고 커넥터를 잡아 당깁니다. 케이블을 분리할 때는 커넥터 핀이 구부러지 지 않도록 평평하게 두어야 합니다. 케이블을 연결하는 경우, 포트 및 커넥터 가 올바른 방향으로 정렬되었는지 확인합니다. 경고: 전원 어댑터는 전원 콘센트를 사용하는 곳이면 세계 어디에서나 사용 할 수 있지만, 전원 커넥터 및 전원 스트립은 국가마다 다릅니다. 호환되지 않는 케이블을 사용하거나 부적합한 케이블을 전원 스트립이나 전원 콘센트 에 연결하면, 화재가 발생하거나 장치가 손상될 수 있습니다. 칩셋 칩셋은 크게 노스브리지와 사우스브리지의 두 종류로 나뉩니다. 모든 컴퓨터 구 성요소는 칩셋을 통해 CPU와 통신합니다. Inspiron 22-3265는 프로세서에서 칩셋이 내장된 상태로 제공됩니다. 칩셋 드라이버 다운로드 1 컴퓨터를 켭니다. 2 www.
칩셋 식별 1 작업 표시줄에서, 검색 상자를 클릭하거나 누른 다음, Device Manager를 입력합니다. 2 장치 관리자를 클릭하거나 누릅니다. 장치 관리자 창이 표시됩니다. 3 시스템 장치를 확장합니다. 메모리 Inspiron 22-3265에는 후면 덮개를 분리하면 접근할 수 있는 2개의 SODIMM(RAM) 슬롯이 있습니다. 지원되는 메모리 구성은 2GB, 4Gb, 6GB, 8GB, 10GB, 12GB 및 16GB입니다.
Windows에서 시스템 메모리 확인 1 시작 을 클릭하거나 누릅니다 . 2 설정 을 선택합니다 3 시스템 → 정보를 클릭하거나 누릅니다. . BIOS 설치 프로그램에서 시스템 메모리 확인 1 컴퓨터를 켜거나 다시 시작합니다. 2 화면에 Dell 로고가 표시되면 F2 키를 눌러 BIOS 설치 프로그램을 시작합니 다. 3 왼쪽 창에서Settings(설정) → General(일반) → System Information(시스템 정보)을 선택합니다. 메모리 정보가 오른쪽 창에 표시됩니다. ePSA를 사용하여 메모리 테스트 1 컴퓨터를 켜거나 다시 시작합니다. 2 화면에 Dell 로고가 표시되면 F12를 눌러 부팅 메뉴를 시작합니다. 3 화살표 키를 사용하여 Diagnostics(진단) 메뉴 옵션을 강조하고 Enter를 누 릅니다. 4 화면의 지시사항에 따라 ePSA 사전 부팅 시스템 평가(PSA)를 실행합니다.
2 장치 관리자를 클릭하거나 누릅니다. 장치 관리자 창이 표시됩니다. 3 프로세서를 확장합니다. 작업 관리자에서 프로세서 사용량 확인 1 2 작업 표시줄을 마우스 오른쪽 단추로 클릭하거나 두 번 누릅니다. 작업 관리자를 클릭하거나 누릅니다. 작업 관리자 창이 표시됩니다. 3 성능 탭을 클릭하거나 누르면 프로세서 성능 세부 정보가 표시됩니다. 운영 체제 Inspiron 22-3265는 출하 시 Windows 10이 설치되어 제공됩니다.
서비스 태그 위치 서비스 태그는 Dell 서비스 기술자가 컴퓨터에 있는 하드웨어 구성요소를 식별하 고 품질 보증 정보에 액세스할 수 있는 고유한 영숫자 식별자입니다. 장치 드라이버 인텔 동적 플랫폼 및 열 프레임워크 장치 관리자에서 인텔 동적 플랫폼 및 열 프레임워크가 설치되어 있는지 확인합 니다. www.dell.com/support에서 드라이버 업데이트를 설치합니다. Intel 칩셋 소프트웨어 설치 유틸리티 장치 관리자에서 칩셋 드라이버가 설치되어 있는지 확인합니다. www.dell.com/ support에서 드라이버 업데이트를 설치합니다.
그래픽 장치 관리자에서 비디오 드라이버가 설치되어 있는지 확인합니다. www.dell.com/support에서 드라이버 업데이트를 설치합니다. 인텔 직렬 IO 드라이버 장치 관리자에서 인텔 직렬 IO 드라이버가 설치되어 있는지 확인합니다. www.dell.com/support에서 드라이버 업데이트를 설치합니다.
Intel Trusted Execution 엔진 인터페이스 장치 관리자에서 Intel Trusted Execution 엔진 인터페이스 드라이버가 설치되어 있는지 확인합니다. www.dell.com/support에서 드라이버 업데이트를 설치합니 다. 인텔 가상 버튼 드라이버 장치 관리자에서 인텔 가상 버튼 드라이버가 설치되어 있는지 확인합니다. www.dell.com/support에서 드라이버 업데이트를 설치합니다.
인텔 무선 3165 Wi-Fi 및 Bluetooth 드라이버 장치 관리자에서 네트워크 카드 드라이버가 설치되어 있는지 확인합니다. www.dell.com/support에서 드라이버 업데이트를 설치합니다. 장치 관리자에서 Bluetooth 드라이버가 설치되어 있는지 확인합니다. www.dell.com/support에서 드라이버 업데이트를 설치합니다.
BIOS 개요 BIOS는 하드 디스크, 비디오 어댑터, 키보드, 마우스 및 프린터와 같은 컴퓨터의 운영 체제 및 연결된 장치 사이에서 일어나는 데이터 흐름을 관리합니다. BIOS 설치 프로그램 시작 1 컴퓨터를 켜거나 다시 시작합니다. 2 화면에 DELL 로고가 표시되면 F2 키를 눌러 BIOS 설치 프로그램을 시작합니 다. BIOS 설치 프로그램에서 사용자 정의된 설정을 변경할 수 있습니다. 부팅 메뉴 Inspiron 22-3265에는 원타임 부팅 메뉴가 있습니다. 이 기능을 사용하면 컴퓨터 에서 부팅을 시도하는 장치의 순서(예: 플로피, CD-ROM, 하드 드라이브)를 변경 할 수 있습니다. 부팅 메뉴 개선 부팅 메뉴가 다음과 같이 개선되었습니다. • 보다 쉽게 액세스 - F12를 눌러 부팅 선택 메뉴에 액세스합니다. • 사용자 프롬프트 - BIOS 화면에서 키 입력을 사용하라는 메시지가 표시됩니 다. • 진단 옵션 - 부팅 메뉴에 ePSA 진단 옵션이 포함되어 있습니다.
시스템 진단 표시등 전원 상태 표시등: 전원 상태를 나타냅니다. 황색으로 켜짐 - 컴퓨터가 운영 체제로 부팅할 수 없습니다. 이는 전원 공급 장치 또는 컴퓨터의 다른 기기가 작동에 실패했음을 나타냅니다. 황색으로 깜박임 - 컴퓨터가 운영 체제로 부팅할 수 없습니다. 이는 전원 공급 장 치가 정상이지만 컴퓨터의 다른 장치가 작동에 실패했거나 올바르게 설치되어 있 지 않음을 나타냅니다. 노트: 작동에 실패한 장치를 확인하려면 표시등 패턴을 참조하십시오. 꺼짐 - 컴퓨터가 최대 절전 모드이거나 꺼져 있습니다. 오류를 나타내는 경고음 코드와 함께 전원 상태 표시등이 황색으로 깜박입니다. 예를 들어, 전원 상태 표시등이 황색으로 2회 깜박이다가 잠시 멈춘 다음, 흰색으 로 3회 깜박이다가 잠시 멈춥니다. 이 3회-3회 패턴은 복구 이미지를 찾을 수 없 음을 나타나면서 컴퓨터가 꺼질 때까지 계속됩니다. 다음 표는 다른 표시등 패턴, 문제 설명, 제안된 조치사항을 보여줍니다.
표시등 패턴 문제 설명 제안된 조치사항 8 LCD 장애 LCD를 교체합니다. 오류 또는 문제를 표시할 수 없는 경우에는 시작 중에 컴퓨터에서 일련의 경고음 이 울릴 수 있습니다. 반복 경고음 코드는 사용자가 컴퓨터에서 문제를 해결하는 데 도움이 됩니다. 카메라 상태 표시등: 카메라가 사용 중인지 여부를 나타냅니다. • 흰색으로 켜짐 - 카메라가 사용 중입니다. • 꺼짐 - 카메라가 사용 중이 아닙니다.
도움말 보기 및 Dell에 문의하기 자체 도움말 리소스 다음과 같은 자체 도움말 리소스를 이용해 Dell 제품 및 서비스에 관한 정보 및 도 움말을 얻을 수 있습니다. Dell 제품 및 서비스 정보 www.dell.com Windows 8.1 및 Windows 10 Dell 도움말 및 지원 앱 Windows 10 시작하기 앱 Windows 8.1 도움말 + 팁 앱 Windows 8, Windows 8.1 및 Windows Windows 검색에서 Help and 10에서 도움말에 액세스하기 Support을 입력한 다음 Enter를 누릅 니다. Windows 7 도움말에 액세스 시작 → 도움말 및 지원을 클릭합니다. 운영 체제에 대한 온라인 도움말 www.dell.com/support/windows www.dell.com/support/linux 문제 해결 정보, 사용자 설명서, 설치 지 www.dell.
Dell에 문의하기 판매, 기술 지원 또는 고객 서비스 문제에 관하여 Dell에 문의하려면 www.dell.com/contactdell을 참조하십시오. 노트: 제공 여부는 국가/지역 및 제품에 따라 다르며 일부 서비스는 소재 지 역에 제공되지 않을 수 있습니다. 노트: 인터넷 연결을 사용할 수 없는 경우에는 제품 구매서, 포장 명세서, 청 구서 또는 Dell 제품 카탈로그에서 연락처 정보를 찾을 수 있습니다.