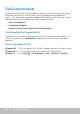Users Guide
Using the webcam 51
2. Right‑click the Bluetooth icon in the notification area of your taskbar
and click or tap Add a Device.
NOTE: If you are unable to locate the Bluetooth icon, click or tap
the arrow next to the notification area.
3. In the Add a device window, select the device and click or tap Next.
NOTE: If your device is not listed, make sure that your device is
discoverable.
4. Follow the instructions on the screen to complete the pairing process.
NOTE: A passcode may be displayed on your computer or tablet and
thedevice.
A message confirming the pairing of the device appears, indicating the
pairing is complete.
Windows 7
1. Enable Bluetooth on your computer or tablet and the device you
arepairing.
On a Dell laptop, turn on wireless to enable Bluetooth. For information
to turn on Bluetooth on your device, see the documentation that
shipped with yourdevice.
2. Click Start → Control Panel.
3. In the Control Panel search box, type Bluetooth, and then click Change
Bluetooth settings.
4. To make your computer discoverable to Bluetooth enabled devices,
select the check box for Allow Bluetooth devices to find this computer.
Using the webcam
If your computer or display has a built‑in webcam, the drivers are installed
and configured at the factory. The webcam gets activated automatically
when you start a video chat or video capture application.
You can also use Dell Webcam Central (Windows 7 only) to capture still
images and videos using the webcam.
Capturing a still image
1. Open Dell Webcam Central.
2. Click or tap the Snap Photos tab.
3. Click or tap the camera icon to capture a still image.
NOTE: To configure options such as image size, self‑timer,
burst‑capture, image format, and so on, click or tap the drop‑down
arrow next to the camera icon.