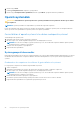Reference Guide
Table Of Contents
- Mig og Min Dell Til Inspiron-, G-Series-, XPS- og Alienware-computere
- Indholdsfortegnelse
- Sådan konfigureres computeren
- Om computeren
- Brug af computeren
- Porte og stik
- Software og programmer
- Genoprettelse af operativsystemet
- Indstillinger for systemgenoprettelse
- Dell Backup and Recovery
- Dell Backup and Recovery Basic
- Dell Backup and Recovery Premium
- Opgradering til Dell Backup and Recovery Premium
- Gendannelse af data fra et systemsikkerhedskopi
- Genoprettelse af bestemte filer og mapper fra en komplet sikkerhedskopiering af systemet.
- Gendannelse af bestemte filer og mapper fra en sikkerhedskopieret fil og mappe
- Oprettelse af en komplet systemsikkerhedskopi
- Dell Factory Image Restore
- Systemgenoprettelse.
- Operativsystemdisk
- Fejlfinding
- BIOS
- Rekvirere hjælp og kontakte Dell
- Kildehenvisninger
Udvidet PSA
Du kan anvende ePSA (Enhanced Pre-Boot System Assessment) til at diagnosticere hardwareproblemer. ePSA tester enheder f.eks.
systemkort, tastatur, skærm, hukommelse, harddisk osv.
BEMÆRK: ePSA understøttes muligvis ikke på alle computere.
ePSA-startskærmen er opdelt i tre områder:
● Enhedsvindue – vises til venstre på ePSA-startskærmen. Det viser alle computerens enheder og kan anvendes til at vælge enheder.
● Kontrolvindue – vises nederst til højre på ePSA-startskærmen.
○ Ved at markere afkrydsningsfeltet Thorough Test Mode (Omhyggelig testtilstand) i kontrolvinduet maksimeres testenes omfang
og varighed.
○ Statussøjlen vises nederst til venstre i kontrolvinduet og angiver den overordnede gennemførselsstatus for testene.
○ For at teste valgte enheder skal du klikke på Run Tests (Kør test).
○ For at afslutte ePSA og genstarte computeren skal du klikke eller trykke på Afslut.
● Statusvindue – vises til højre på ePSA-startskærmen.
Statusområdet har fire faner:
● Configuration (Konfiguration) – viser detaljerede oplysninger om konfiguration og status for alle enheder, der kan testes ved hjælp af
ePSA.
● Results (Resultater) – viser alle de udførte tests, deres aktiviteter og resultaterne af hver test.
● System Health (Systemtilstand) – viser status for batteri, strømforsyning, ventilatorer osv.
●
Event Log (Hændelseslog) – giver detaljerede oplysninger om alle test.
Kolonnen Stat viser status for alle test.
LCD-BIST
LCD BIST (Indbygget selvtest) hjælper dig med at afgøre, om et skærmproblem skyldes LCD'en eller en anden del. Testen kan vises
forskellige farver og tekst på skærmen, og hvis du ikke bemærker problemet under testen så ligger problemet uden for af LCD'en.
BEMÆRK:
Eksternt udstyr kan have diagnostik specifikt for dem. Du kan finde flere oplysninger i dokumentationen, der fulgte med
din perifere enhed.
Start LCD BIST
1. Tænd eller genstart computeren.
2. Tryk på F12 ved Dell-logoet for at åbne programmet BIOS-opsætning.
BEMÆRK:
Hvis du venter for længe, og operativsystemlogoet vises, skal du vente, indtil du ser Windows-skrivebordet og
derefter genstarte din computer og prøve igen.
3. Vælg Diagnosticeringer, og tryk på Enter.
4. Hvis ikke du kan se de farvede linjer på skærmen, tryk på N for at åbne LCD BIST.
Aktivering af ePSA
Sådan aktiveres ePSA:
1. Genstart computeren.
2. Tryk på F12 ved Dell-logoet for at åbne programmet BIOS-opsætning.
BEMÆRK:
Hvis du venter for længe, og operativsystemlogoet vises, skal du vente, indtil du ser Windows-skrivebordet og
derefter genstarte din computer og prøve igen
3. Vælg Diagnosticeringer, og tryk på Enter.
4. Følg instruktionerne på skærmen for at gennemføre testen, og noter enhver fejlmeddelelse, der vises.
Hvis en komponent ikke fuldfører testen, stopper testen, computeren bipper, og en fejlkode vises. Bemærk fejlkoderne, og søg efter
løsninger på www.dell.com/support eller Contact Dell.
Følg vejledningen på skærmen for at gå videre til den næste test. Test den fejlbehæftede komponent igen, eller stands testen, og genstart
computeren.
50
Fejlfinding