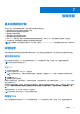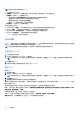Reference Guide
Table Of Contents
注: 可能并非所有计算机都支持 ePSA。
ePSA 主屏幕分为三个区域:
● 设备窗口 — 显示在 ePSA 主屏幕的左侧。其中显示计算机上的所有设备,可用于选择设备。
● 控制窗口 - 显示在 ePSA 主屏幕的右下方。
○ 选择控制窗口中的完整测试模式复选框会使测试的范围与持续时间最大化。
○ 控制窗口左下方显示了状态栏,表明测试的总体完成情况。
○ 要测试所选的设备,单击或点按运行测试。
○ 要退出 ePSA 并重启计算机,单击或点按退出。
● 状态窗口 — 显示在 ePSA 主屏幕的右侧。
状态区域有四个选项卡:
● Configuration(配置)— 显示所有可以使用 ePSA 进行测试的设备的详细配置和状态信息。
● Results(结果)— 显示执行过的所有测试、它们的活动以及每项测试的结果。
● System Health(系统运行状况)— 显示电池、电源适配器、风扇等的状态。
● Event Log(事件日志)— 提供所有检测的相关详细信息。
“Stat”(统计信息)列显示测试的状态。
LCD BIST
LCD BIST(内置自我测试)帮助您确定显示屏的问题是由于 LCD 本身还是其他部件所造成的。该测试可能在屏幕上显示不同的颜色
和文本,如果您在测试期间没有发现问题,则问题来源在 LCD 之外。
注: 外围设备可能有各自特定的诊断方式。有关详情,请参阅外围设备附带的说明文件。
正在启动 LCD BIST
1. 打开或重新启动计算机。
2. 在出现 Dell 徽标时按 F12 以访问 BIOS 设置程序。
注: 如果等待时间过长,系统已显示操作系统徽标,请继续等待,直至看到 Windows 桌面,然后重新启动计算机并再试一
次。
3. 选择诊断并按 Enter。
4. 如果您没在屏幕上看到彩色的线条,请按 N 进入 LCD BIST。
调用 ePSA
要调用 ePSA:
1. 重新启动计算机。
2. 在出现 Dell 徽标时按 F12 以访问 BIOS 设置程序。
注: 如果等待时间过长,系统已显示操作系统徽标,请继续等待,直至看到 Windows 桌面,然后重新启动计算机并再试一次
3. 选择诊断并按 Enter。
4. 按照屏幕上的说明完成测试并记录任何出现的错误消息。
如果某个组件测试失败,测试将会停止,计算机将发出哔声,并显示错误代码。请记下错误代码并在 www.dell.com/support 上寻找
解决方案或联系戴尔。
遵照屏幕上的指示继续下一项测试,重新测试之前失败的组件,或停止测试并重新启动计算机。
如果 PSA 成功完成,屏幕上将显示以下消息:目前未发现此系统存在问题。是否要运行剩下的内存检测?此过程大约要花 30 分钟
或更长时间。是否要继续?(推荐)。
如果遇到内存问题,按 <y> 继续,否则按 <n> 完成测试。
如果 ePSA 完成,但是有错误,屏幕上将显示下列消息:“测试完成,检测到一个或多个错误”。
事件日志选项卡(位于状态窗口中)显示了 ePSA 测试期间所发生的错误。
48 故障排除