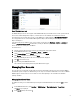Setup Guide
Figure 7. Checking License Level
The iDRAC7 Enterprise license level supports all the iDRAC7 with Lifecycle Controller features. If the system shows the
license level as Basic Management or Express, certain features are not available. For information on the list of
licensable features based on the license level, see the
iDRAC7 User's Guide
available at dell.com/support/manuals.
You can upgrade the license level from Basic Management to Express, Basic Management to Enterprise, or from
Express to Enterprise.
If you purchased a license with the server, you can retrieve it. To do this, go to Overview → Server → Licenses and
click the License Self-Service Portal link. Otherwise, contact your Dell sales representative to purchase an upgrade
license. The license is sent to you as an XML file.
To install a license:
1. Store the purchased license file at a location accessible from the management station.
2. In the iDRAC7 Web interface, go to Overview → Server → Licenses .
3. Under License Options, from the Select drop-down menu, select
Import.
4. Click Browse, select the license file, and click
Apply.
A message indicating the license was successfully imported is displayed.
5. Click OK to close the message.
6. Log out and log in to iDRAC7 Web interface.
The new license level is displayed at the top of the Web interface pages.
Managing User Accounts
You can setup user accounts with specific privileges (role-based authority) to manage your system using the iDRAC7
and maintain system security. As an administrator, you can setup user accounts to allow other users to access iDRAC7.
iDRAC7 supports role-based access to users with a set of associated privileges. The role defines the maximum
privileges available.
Changing Root User's Name
For additional security, it is recommended that you change the default administrative user name from root to another
name.
1. In the iDRAC7 Web interface, go to Overview → iDRAC Settings → User Authentication → Local Users .
The Users page is displayed.
2. In the User ID column, click User ID 2.
9