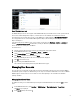Setup Guide
3. On the User Main Menu: User ID 2 page, click Next.
4. Change the User Name from root to another name.
5. If you did not change the password after logging into iDRAC7, you can change it by selecting the Change Password
option and entering the new password in the New Password and Confirm New Password fields.
6. Since this is the only administrator account at this time, do not change the iDRAC User Privileges.
7. Click Apply to save the changes.
Creating a New User
To create a new user:
1. In the iDRAC7 Web interface, go to Overview → iDRAC Settings → User Authentication → Local Users .
The Users
page is displayed.
2. In the User ID column, click on an available User ID. For example, User ID
3.
3. On the User Main Menu: User ID 3 page, click Next.
4. On the User Configuration page, select the Enable User option.
5. In the User Name field, enter a user name.
6. In the
New Password
and Confirm New Password
fields, enter a password.
For information on the password length and characters, click the
icon
7. In the iDRAC User Privileges section, select a Role to assign to the user.
There are four pre-configured roles: Administrator
, Operator, Read Only, and None. You can customize the
privileges by selecting the individual privileges. The role automatically changes to Operator (if the selected
privileges do not match a pre-configured role).
Figure 8. Assigning User Privileges
8. Click Apply to save the changes.
10