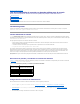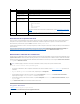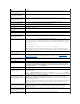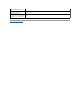Users Guide
3. Sihayunasesiónderedireccióndeconsoladisponible,hagaclicenIniciar el visor.
LaestacióndeadministraciónseconectaaliDRAC6yelescritoriodelsistemaremotoapareceeniDRACView.
4. Aparecerándospunterosderatónenlaventanadelvisor:unoparaelsistemaremotoyotroparaelsistemalocal.Usteddeberásincronizarlosde
manera que el puntero remoto siga el puntero local. Consulte "Sincronizacióndelospunterosdelratón".
Uso de Video Viewer
VideoViewerproporcionaunainterfazdeusuarioentrelaestacióndeadministraciónyelservidoradministradoquelepermiteverlapantalladeescritoriodel
servidoradministradoycontrolarlasfuncionesderatónytecladodesdelaestacióndeadministración.Cuandoustedseconectaalsistemaremoto,Video
Viewer se inicia en otra ventana.
VideoViewerproporcionavariosajustesdecontrol,porejemplo,mododecolor,sincronizacióndelratón,instantáneas,macrosdeteclado,accionesde
alimentaciónyaccesoalosmediosvirtuales.HagaclicenAyudaparaobtenermásinformaciónsobreestasfunciones.
CuandoustedinicieunasesiónderedireccióndeconsolayapareceVideoViewer,esposiblequedebaajustarelmododecolorysincronizarlospunterosde
ratón.
La tabla12-6describelasopcionesdelmenúdisponiblesenelvisor.
Tabla 12-6.Seleccionesdelabarrademenúdelvisor
NOTA: Puedenaparecervariasventanasdemensajedespuésdeiniciarlaaplicación.Paraevitarelaccesonoautorizadoalaaplicación,navegue
atravésdeestasventanasdemensajesdentrodelostresminutos.Delocontrario,selepediráiniciarlaaplicaciónnuevamente.
NOTA: Si una o varias ventanas de Alerta de seguridadaparecenenlospasossiguientes,lealainformaciónenlaventanayhagaclicenSí para
seguir.
Elemento del
menú
Elemento
Descripción
Vídeo
Pausa
Pausalaredireccióndeconsolatemporalmente.
Reanudar
Reanudalaredireccióndeconsola.
Actualizar
Vuelve a trazar la imagen de la pantalla del visor.
Capturar la pantalla actual
Captura la pantalla actual del sistema remoto en un archivo .bmp en Windows o en un archivo .png en Linux.
Apareceuncuadrodediálogoquepermiteguardarelarchivoenunlugardeterminado.
Pantalla completa
Para expandir el Video Viewer al modo de pantalla completa, seleccione Pantalla completa desdeelmenú
Vídeo.
Salir
Cuandohayaterminadodeusarlaconsolayhayacerradolasesión(medianteelprocedimientode
desconexióndelsistemaremoto),hagaclicenSalirdesdeelmenúVídeo para cerrar la ventana del Video
Viewer.
Teclado
Mantener presionada la tecla
Alt derecha
Seleccione este elemento antes presionar las teclas que desea combinar con la tecla <Alt> derecha.
Mantener presionada la tecla
Alt izquierda
Seleccione este elemento antes de presionar las teclas que desea combinar con la tecla <Alt> izquierda.
Tecla Windows izquierda
Seleccione Mantener presionado antes de teclear los caracteres que desea combinar con la tecla Windows
izquierda. Seleccione Presionar y soltarparaenviarunapulsacióndelateclaWindowsizquierda.
Tecla Windows derecha
Seleccione Mantener presionado antes de teclear los caracteres que desea combinar con la tecla Windows
derecha. Seleccione Presionar y soltarparaenviarunapulsacióndelateclaWindowsderecha.
Macros
Cuandoseseleccionaunamacroopresionalateclaaceleradoraespecificadaparalamacro,laacciónse
ejecuta en el sistema remoto. Video Viewer ofrece las macros siguientes:
l Alt+Ctrl+Supr
l Alt+Tab
l Alt+Esc
l Ctrl+Esc
l Alt+Espacio
l Alt+Entrar
l Alt+Guión
l Alt+F4
l ImprPant
l Alt+ImprPant
l F1
l Pausa
l Alt+M
l Alt+D
l Alt+ImprPant+M
l Alt+ImprPant+P
Pasoatravésdeteclado
Elmododepasoatravésdetecladopermiteredirigirtodaslasfuncionesdeltecladoenelclientealservidor.
Ratón
Sincronizar el cursor
Sincronizaelcursordemodoqueelratóndelclienteseredirijaaldelservidor.
Ocultar cursor local
SóloapareceráelcursordeKVM.DellrecomiendaestaconfiguracióncuandoseejecutaUSCenvKVM.
Opciones
Modo de color
Permite seleccionar la profundidad del color para mejorar el rendimiento en la red. Por ejemplo, si va a
instalarsoftwareapartirdemediosvirtuales,puedeseleccionarlaprofundidadencolormásbajademanera
que el visor de consola use menos ancho de banda y se destine mayor ancho de banda a la transferencia de
datos de los medios.